Follow this reseller guide for purchasing and user license management information.
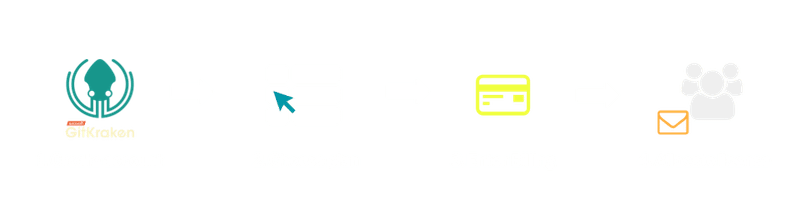
1. Create an account
First, create a GitKraken account using your reseller email address by navigating to https://app.gitkraken.com/register
-
Do not use the GitHub option. Fill out the form instead.
-
Do not enter end-user information on the registration form. Resellers should register with their own email.
If you make GitKraken purchases for multiple customers and already have a GitKraken account, choose to Sign into an existing account and continue onto Step 2.
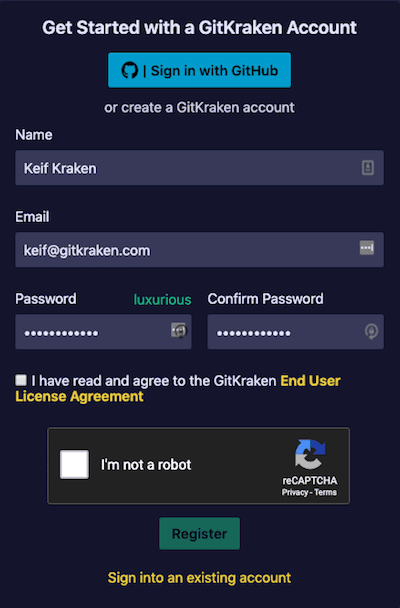
2. Create New Organization
After account creation, navigate to the left user panel and select New Organization under Organizations.
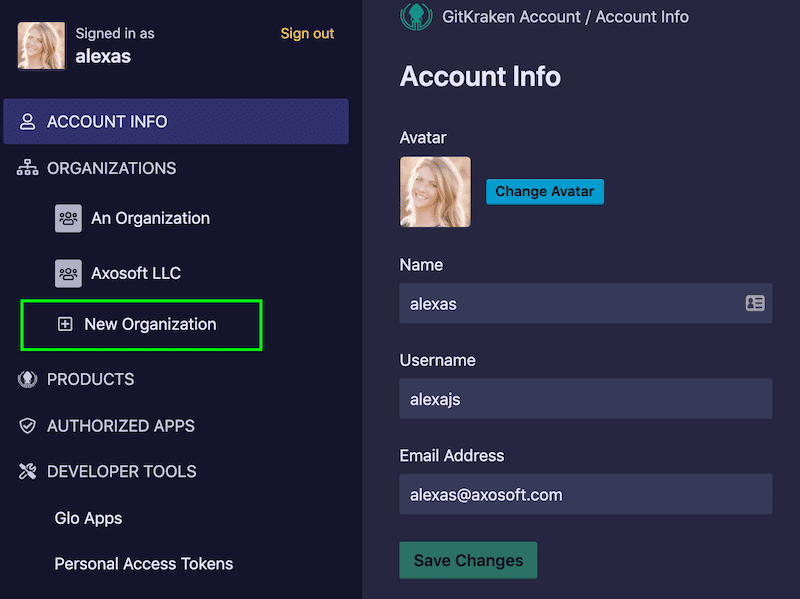
Find the user count associated with the customer request and select .
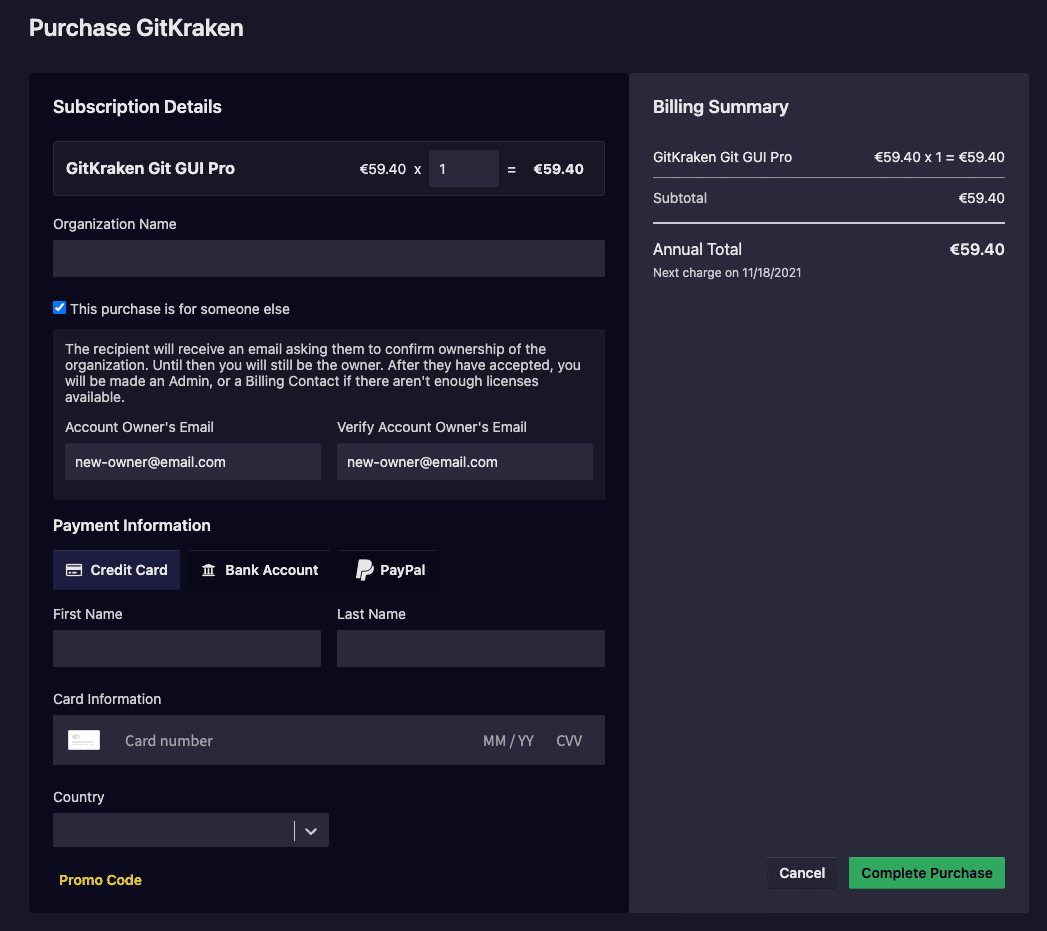
3. Enter Organization, Billing Details, and transfer ownership
Note: GitKraken Pro only accepts credit card payment, PayPal, and bank order.
However, invoicing is supported for GitKraken Enterprise. Contact our Sales team to learn more.
To complete purchase, input:
# of Users: Number of licenses for the customerOrganization Name: Organization of the customerPayment information: Reseller billing details
Check This purchase is for someone else and fill out the email of the owner who you will transfer the account to.
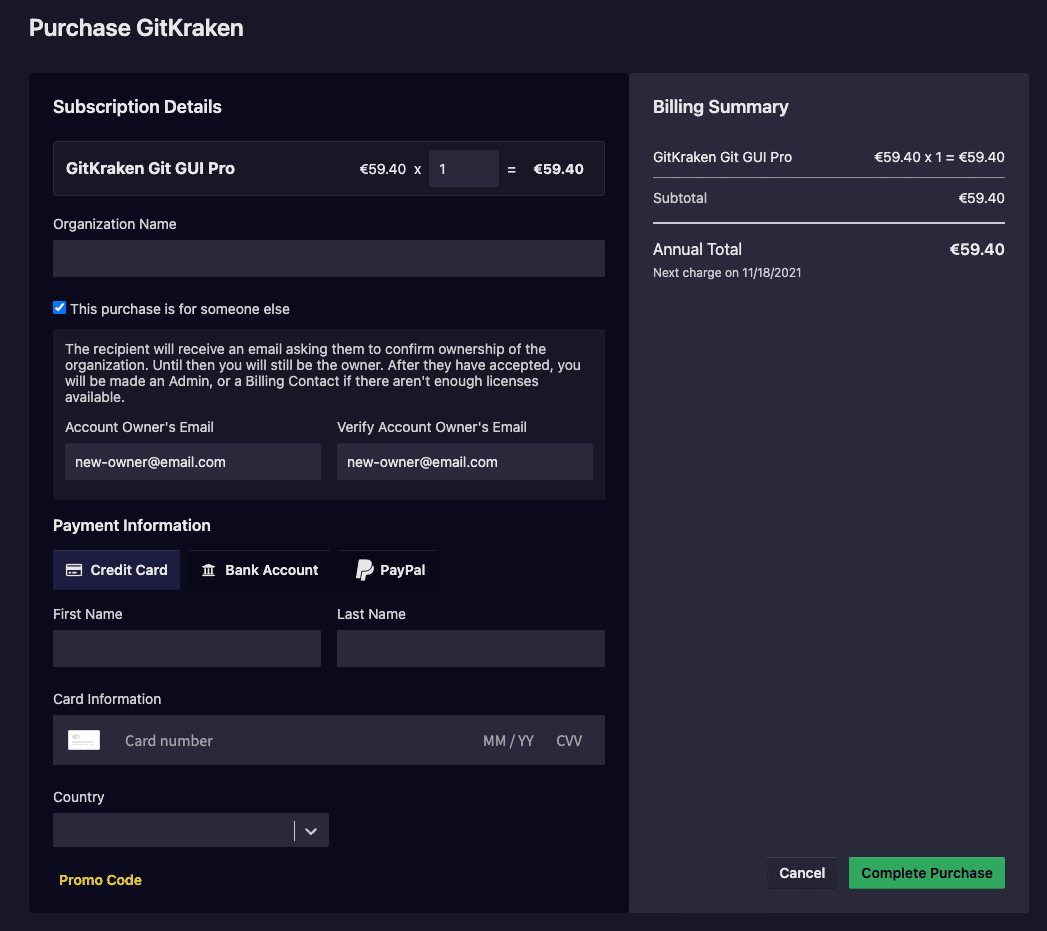
Once the purchase is complete, you will be emailed a copy of your receipt.
The new owner will receive an email to accept the ownership transfer. They will have 7 days until this link expires. Until then you will remain on the account as the owner.
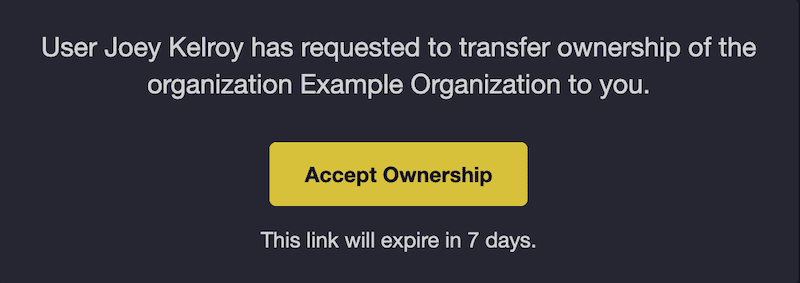
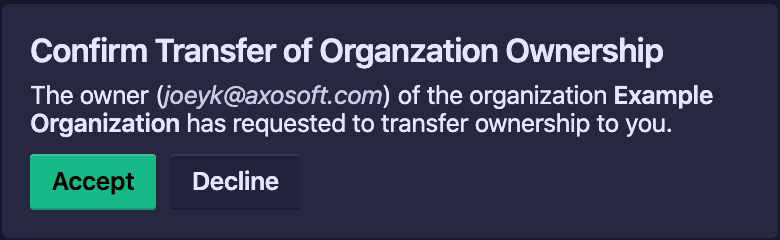
After they accept ownership, their role will be set to Owner and your role will be set to Admin. If you wish to remain on the account but not consuume a license, you can edit your role to Billing Contact (unlicensed).
4. Allocate license to customer
To allocate the licenses to the customer, select the correct customer Organization from the left user panel and navigate to the Users tab.
- Click
- Enter the customer contact email address
- Click Assign Role and then select
Admin - Click again to finish
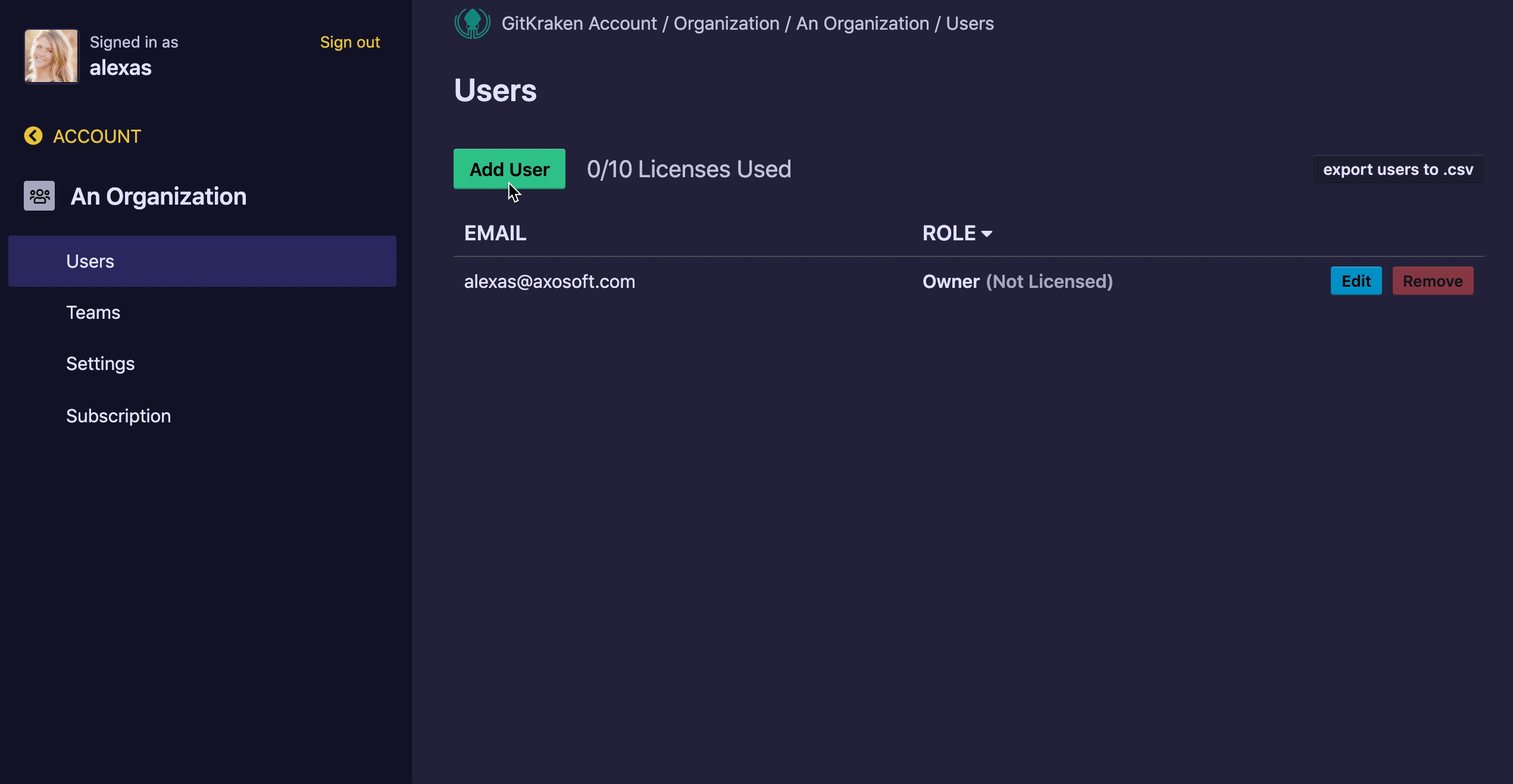
If the customer has requested the reseller allocate all of the end-user licenses, repeat the process listed above for each end-user email address with the Assigned Role as User.
User roles:
Owner: All permissions granted. No one but the owner can remove the owner. After initial purchase, this role should belong to the customer.Admin: Can add or edit users and manage billing. Recommended for resellers and/or company purchasers.User: General user.Billing Contact (unlicensed): Does not consume a license. Has the ability to manage the organization’s Settings and Subscription.
User Instructions
There are no keys or license files to share with the users. Instead:
- Users that have been added to the subscription will receive an email invitation from GitKraken with relevant instructions.
- Users will download GitKraken and use their credentials to log-in.
- They will see Pro features and status once they log-in to the client with their email address from the subscription.
