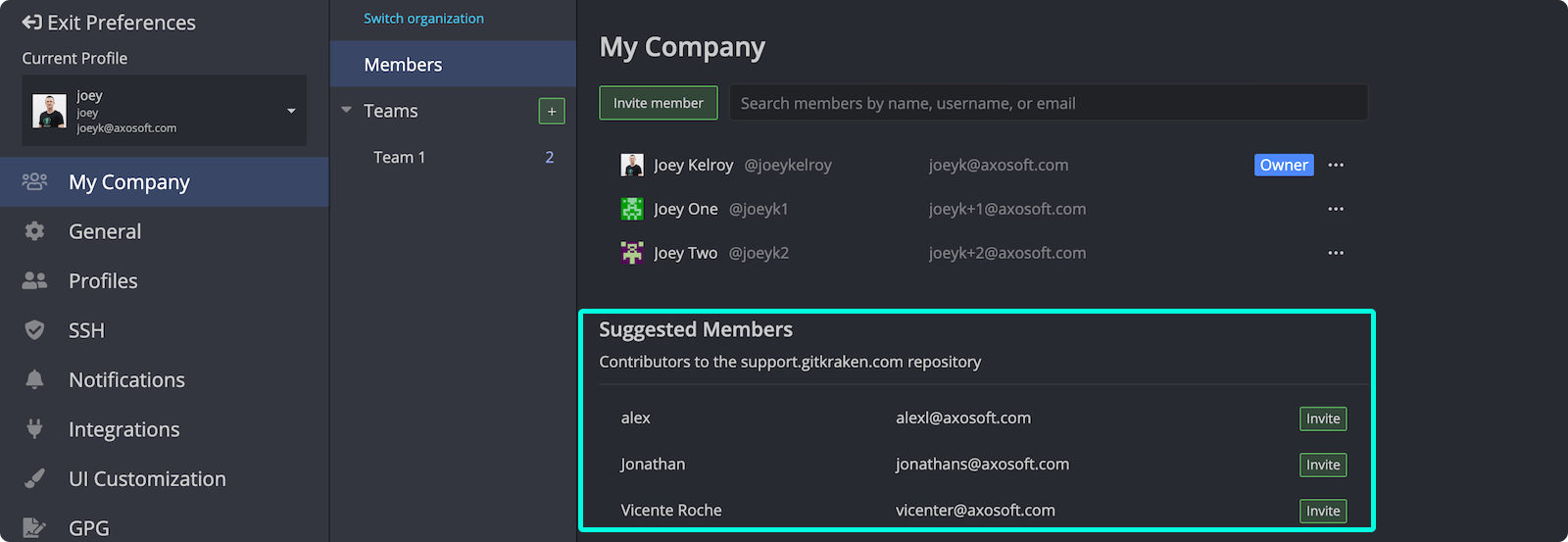Last updated: June 2025
GitKraken Desktop users with a Pro, Advanced, Business, or Enterprise Cloud account can use the Teams feature to group users within an Organization.
Teams can be used for:
- The Team View: View branches and files others are working on and detect potential conflicts. Advanced plan and above
- Sharing a Workspace: Manage and collaborate on a group of repositories. Pro plan and above
- Sharing a Cloud Patch: Securely send a patch file to other team members.
Note: Pro accounts are limited to 1 Team. Upgrade to an Advanced or Business plan to manage multiple Teams.
Manage Your Organization
To manage team members in your Organization:
- Open Preferences
- Select your Organization name from the sidebar

You can:
- Change roles or remove users via the menu
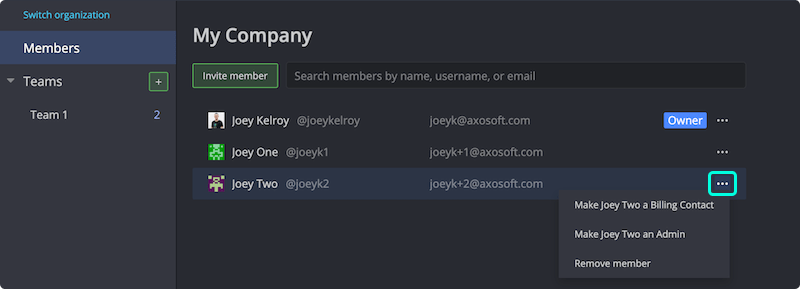
If no additional licenses are available, you’ll be prompted to purchase one when inviting a new member.
Manage Teams
Create a new Team by clicking the icon.
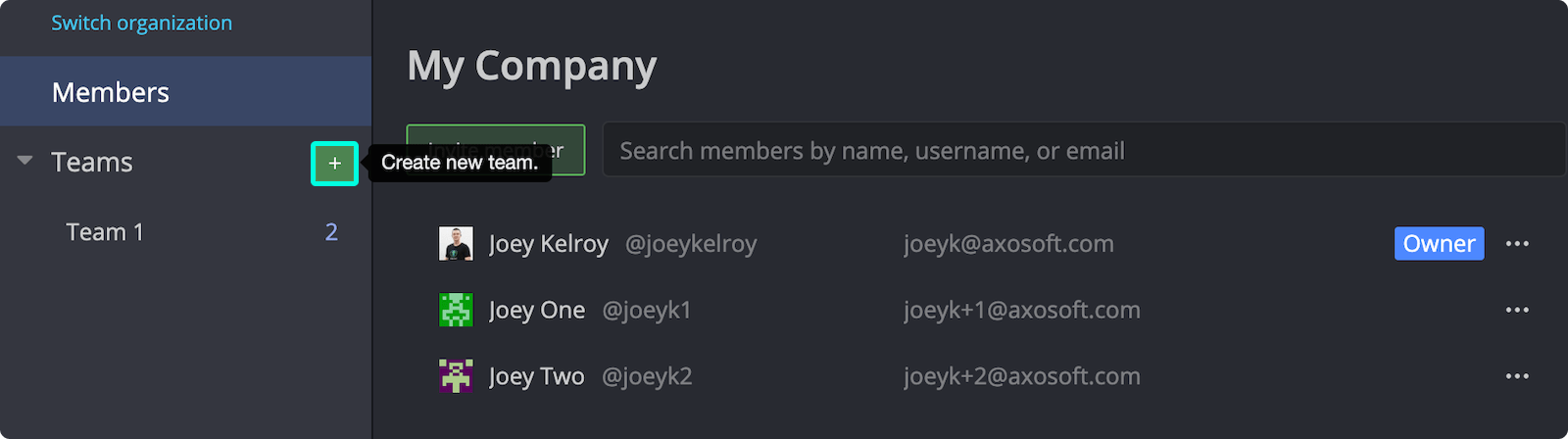
You can:
- Delete a team via the menu
- Rename a team by double-clicking its name
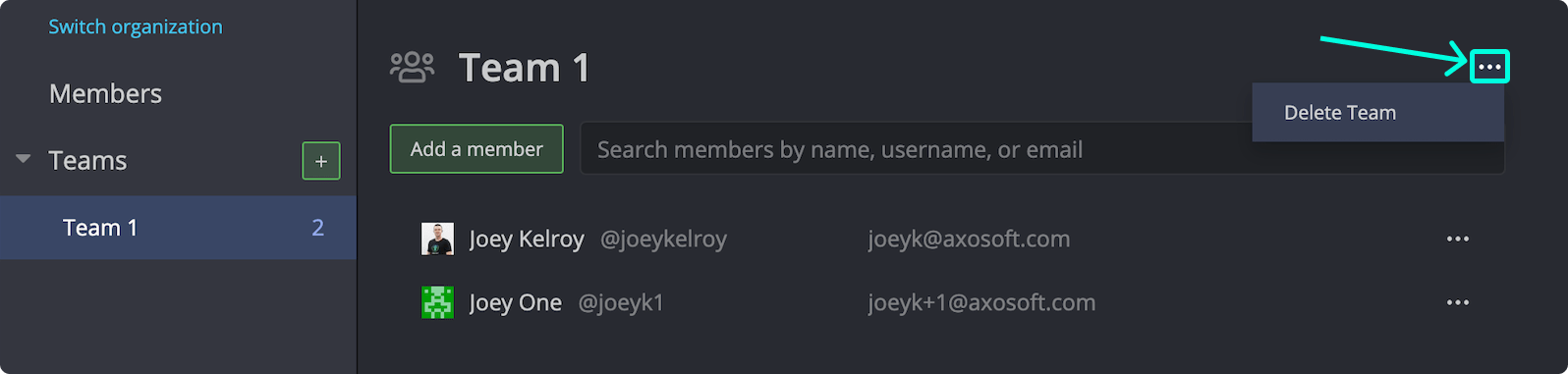
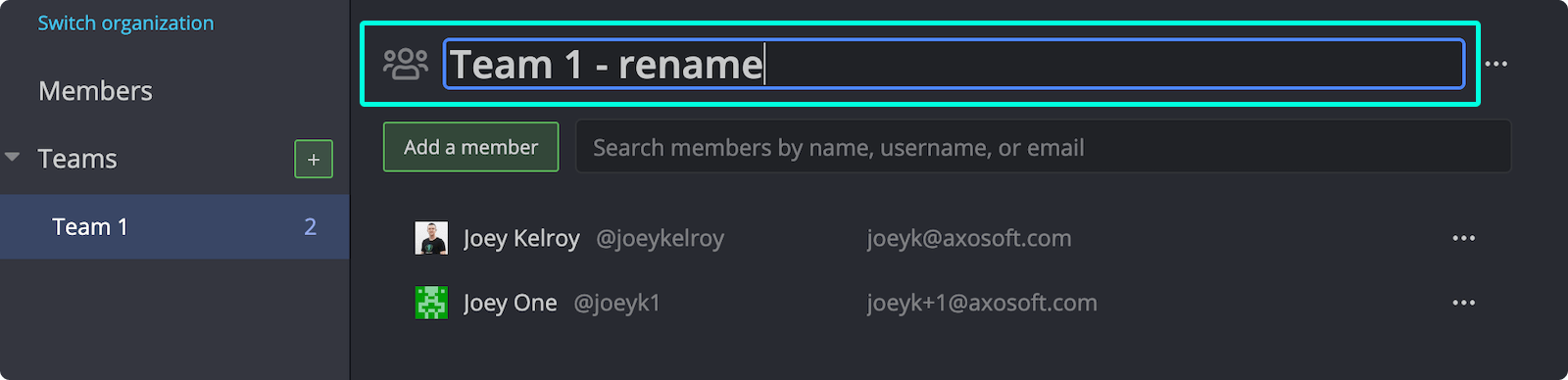
Manage Team Members
To add users to a Team:
- Select the Team
- Click
Remove a user by selecting on their entry.
Suggested Members
GitKraken Desktop can suggest users who contribute to the current repository but aren’t in your Organization. Invite them to collaborate.