Integrations and/or repositories can be associated with one or more Jira projects to restrict which users can view development information. All newly-connected repositories or integrations are associated with all Jira projects by default.
This feature is displayed on the following locations:
-
WIZARD Add new integration wizard (formerly Auto-connect wizard) ➜ Settings screen.
-
WIZARD Add new integration wizard (formerly Auto-connect wizard) ➜ Settings screen.
-
WIZARD Connect to Git repository wizard (Connect wizard) ➜ Settings screen.
-
REPOSITORY Manage Git Integration for Jira configuration page ➜
 Actions ➜ Edit repository settings.
Actions ➜ Edit repository settings. -
INTEGRATION Manage Git Integration for Jira configuration page ➜
 Actions ➜ Edit integration feature settings.
Actions ➜ Edit integration feature settings. -
TRACKED FOLDER Manage Git Integration for Jira configuration page ➜
 Actions ➜ Edit repository settings.
Actions ➜ Edit repository settings.
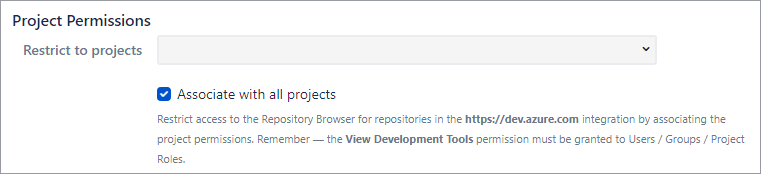
Restrict to projects – One or more projects can be mapped to this repository or integration to make Git Commits tabs available in the Issue pages of the associated projects. Disable Associate with all projects option to gain access to this field.
Associate with all projects – Enable this option to associate this repository or integration to all projects. Disable this option if you want to use the existing mapped projects from the Restrict to projects field. The default setting is enabled (checked).
Project permissions level
There are several types of project permission levels, namely:
Repository level
You can configure the project permissions for single connection repositories:
-
On the git repository configuration page, click
 Actions ➜ Edit repository settings.
Actions ➜ Edit repository settings. -
On the page that appears, scroll down to Project Permissions.
-
Uncheck (turn off) the Associate with all projects setting.
-
Click on the Restrict to projects field then select one or more projects from the list.
-
Click Update to save the settings.
The same process can also be applied for single repository connections in Jira Cloud.
Integration level
You can configure the project permissions for integration (multiple repository connection):
-
On the git repository configuration page, click
 Actions ➜ Edit integration feature settings.
Actions ➜ Edit integration feature settings. -
On the page that appears, scroll down to Project Permissions.
-
Uncheck (turn off) the Associate with all projects setting.
-
Click on the Restrict to projects field then select one or more projects from the list.
-
Click Update to save the settings.
The same process can also be applied for integration connections in Jira Cloud — ![]() Actions ➜ Edit integration settings.
Actions ➜ Edit integration settings.
Repository level within integration
You can configure the project permissions for repositories within integration:
-
On the git repository configuration page, click
 Actions ➜ Show integration repositories. The Tracked folder dialog is displayed.
Actions ➜ Show integration repositories. The Tracked folder dialog is displayed. -
Click a repository name to open its repository settings.
-
On the page that appears, scroll down to Project Permissions.
-
Uncheck (turn off) the Associate with all projects setting.
-
Click on the Restrict to projects field then select one or more projects from the list.
-
Click Update to save the settings.
Prev: Managing integration or repository configuration
More related topics on setting up repositories
Git integration configuration page
Using the Add new integration wizard
Using the Connect Repository wizard
Connecting a repository via Advanced setup
Adding a repository hosted on Windows Server or Windows Network Share
Setup repository root not located in Jira HOME directory
Managing repository or integration configuration
Associating project permissions (this page)
