Last updated: June 2025
What is Git LFS?
Git Large File Storage (Git LFS) is a Git extension that helps you manage large binary files. Git LFS stores the actual binary content separately, while Git tracks metadata about these files.
💡 Fun fact: Git LFS jokingly stands for “Legendary Fabled Squid” in the GitKraken universe.
How it works
- Git LFS tracks specific files or file types based on defined patterns.
- When viewing diffs for LFS-tracked files, you’ll see metadata: a URL, a SHA hash, and file size.
- The actual binary content is stored in
.git/lfs/objectsor hosted on GitHub, GitLab, Bitbucket, or a custom server. - Git LFS uses Git hooks and filters to manage file commits and retrieval.
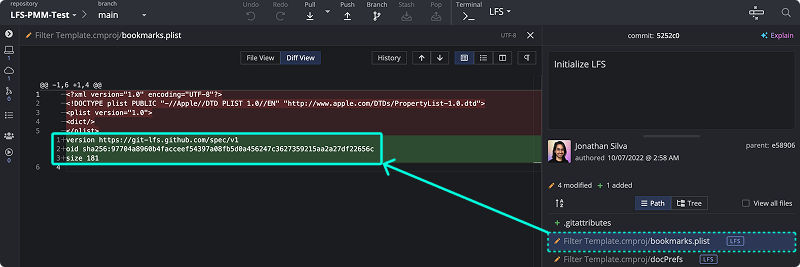
To learn more, visit the Git LFS documentation.
Git LFS Requirements
Make sure the following are installed:
- Git version
2.39.3+ - Git LFS version
3.0.0+ - GitKraken Desktop version
7.0.0+
Note: GitKraken Desktop usually does not require Git. However, to use Git LFS, Git must be installed.
Verify Installation
Run these commands in a terminal or CMD:
git --version
git lfs versionYou should see output like:
git version 2.39.3
git-lfs/3.0.0 (GitHub; windows 386; go 1.8.1; git bd2c9987)To verify paths:
- macOS/Linux:
which git which git-lfs - Windows:
where git where git-lfs
If versions are missing or outdated, visit:
Updating PATH on Windows
- Search
Envin the Start Menu. - Open Environmental Variables.
- Edit the Path variable.
- Click
Newto add paths to Git and Git LFS.
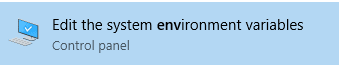
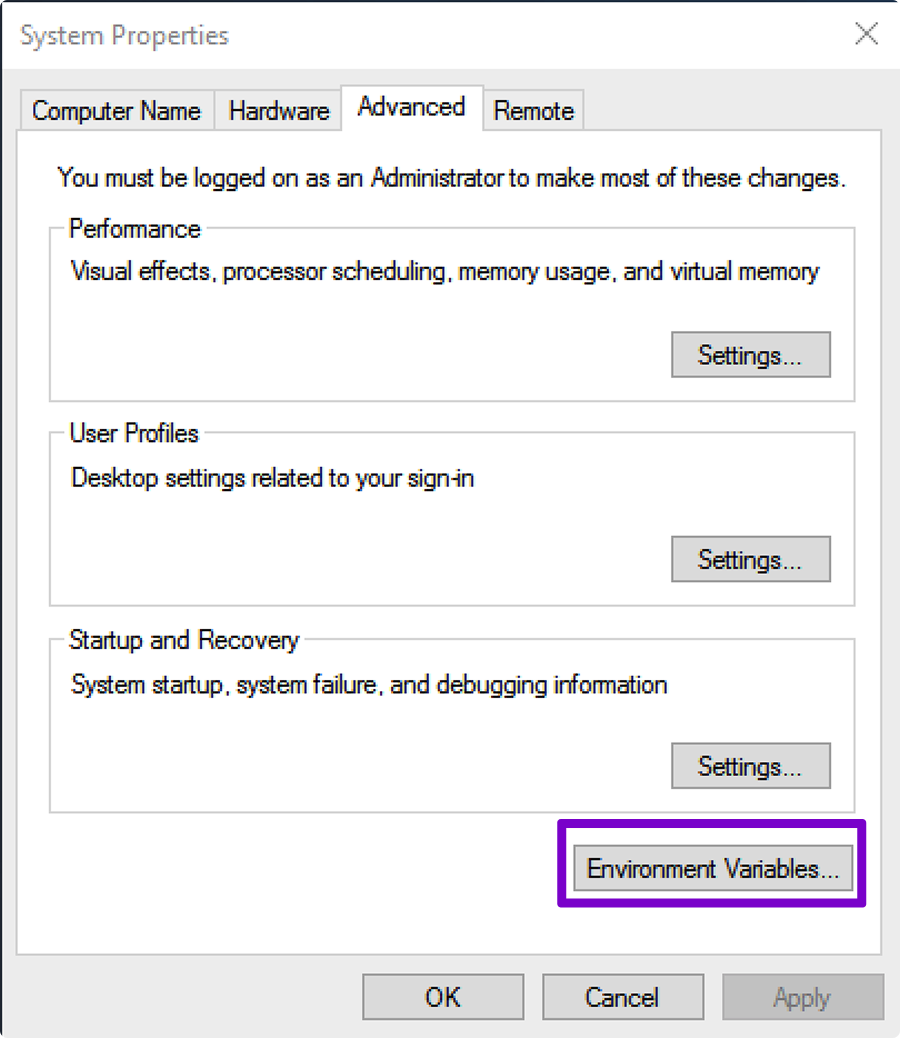
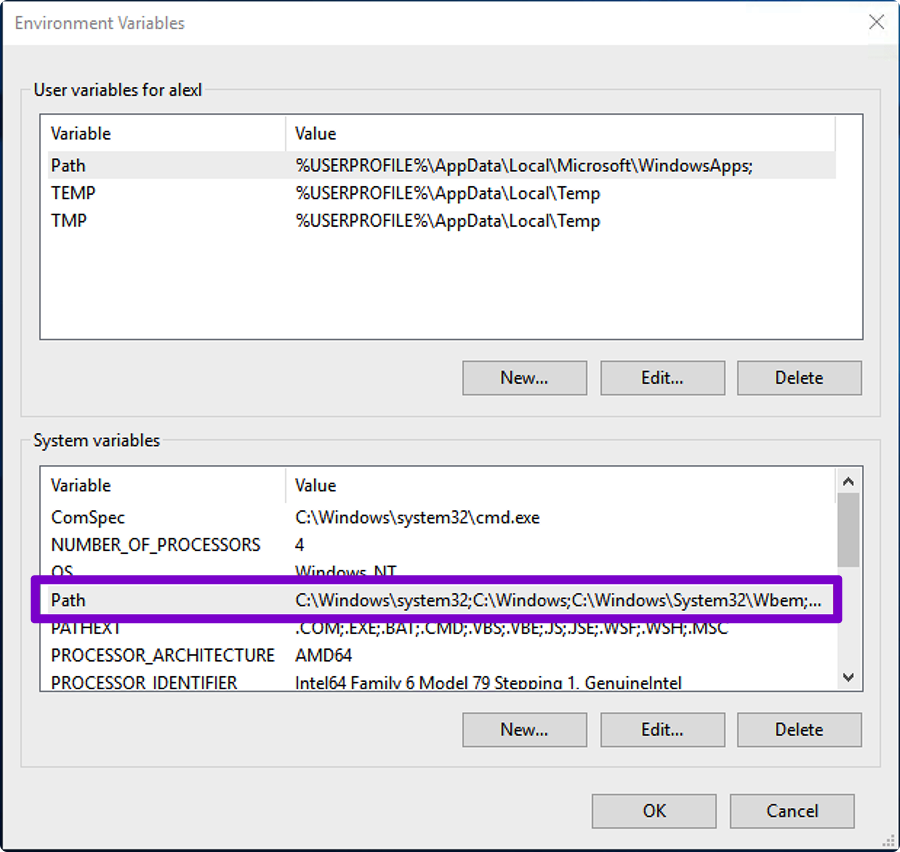
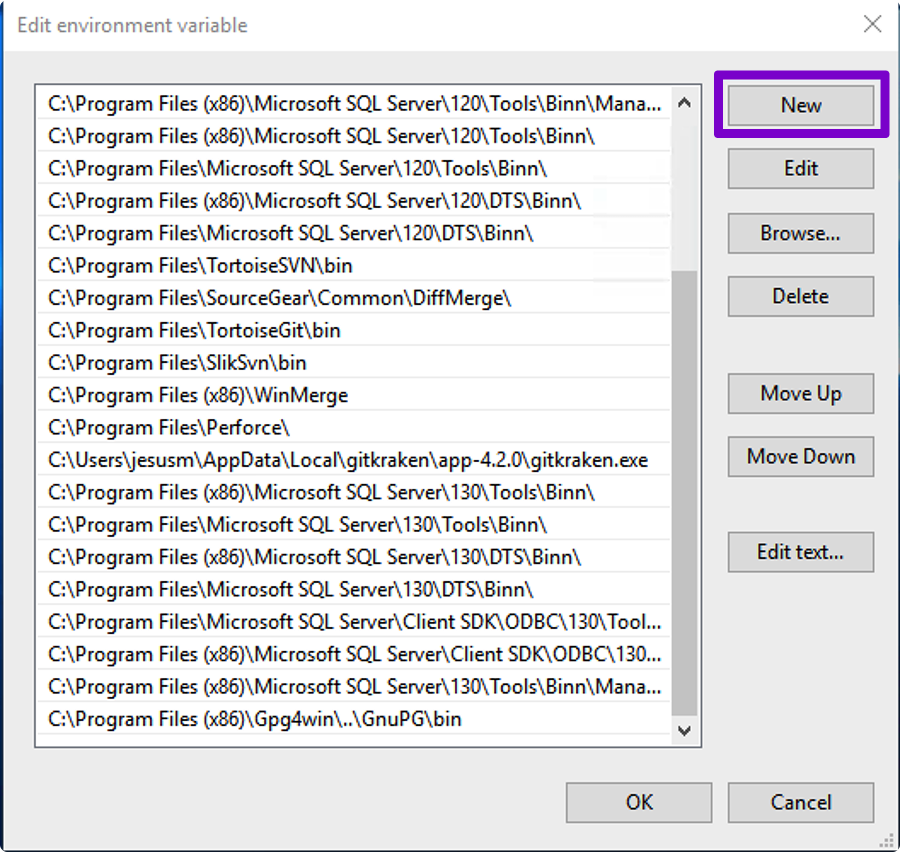
Initializing Git LFS
On an Existing Repository
- Open the repo in GitKraken Desktop.
- Go to Preferences > LFS and click Initialize LFS.
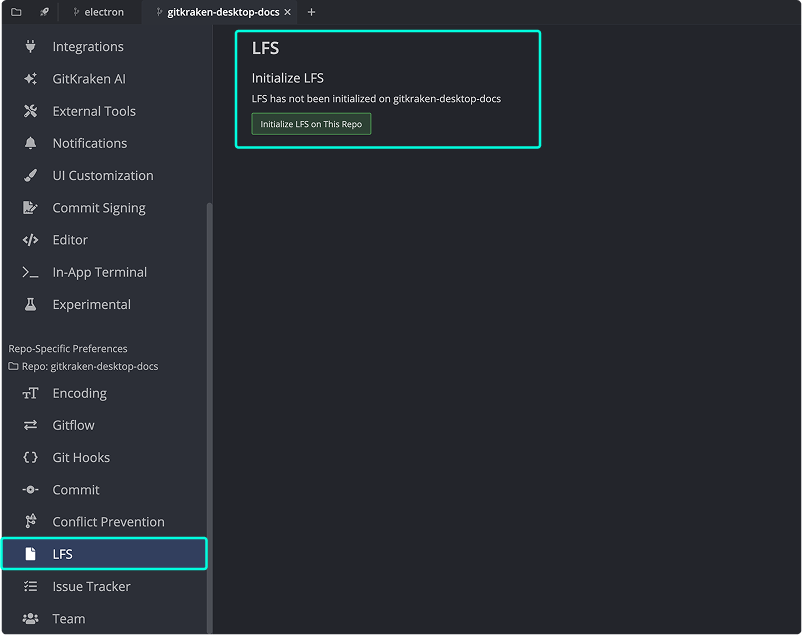
- Commit the change to the
.gitattributesfile. - Untrack and re-add existing files to apply the LFS tracking.
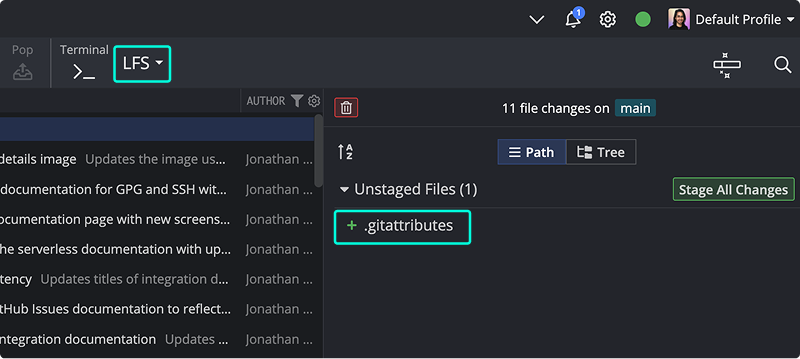
On a New Repository
You can initialize Git LFS during repository creation by selecting Initialize with LFS.
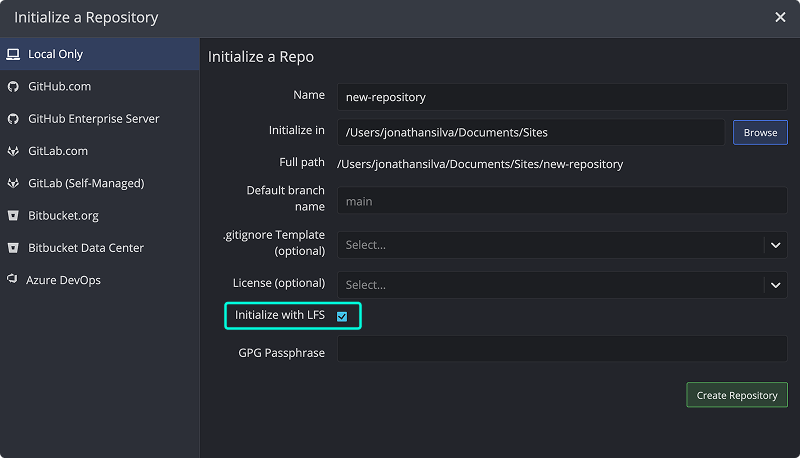
Configuring Git LFS
Add file tracking patterns to the .gitattributes file. You can do this via:
- Preferences > LFS
- Unstage pane in the Commit Panel
- Directly editing
.gitattributes
![]()
To track a file:
- Right-click it under WIP.
- Select LFS > Track file pattern.
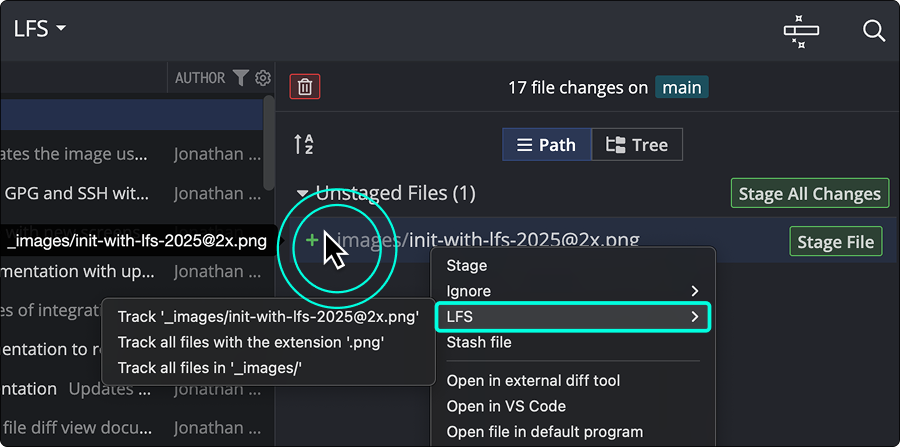
Note: GitKraken Desktop runs an LFS pull automatically after clone or submodule init.
Files tracked by LFS will show an LFS tag in the Commit Panel:
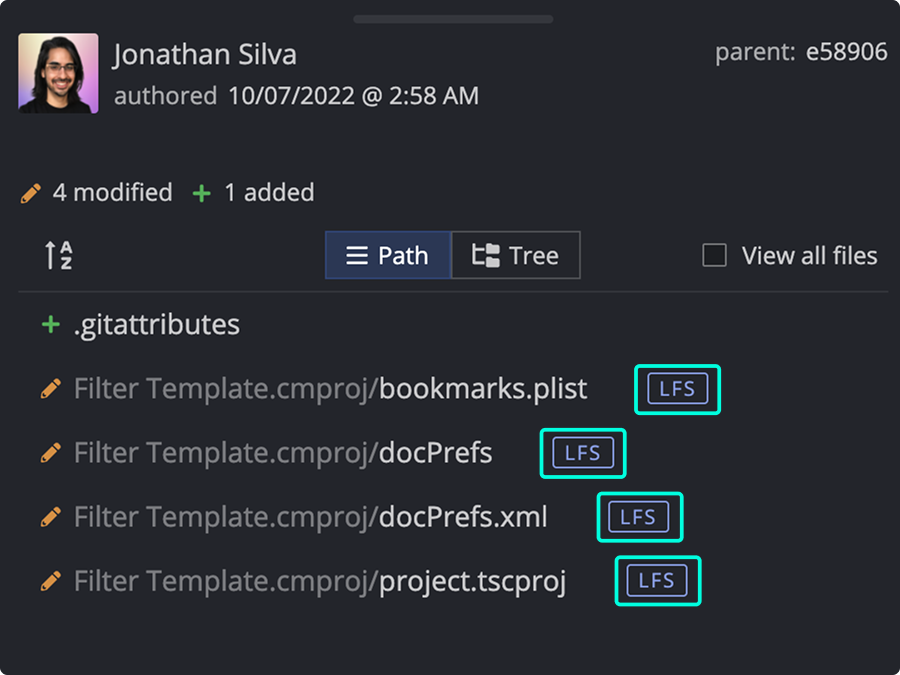
Clicking on the file shows the LFS reference information:
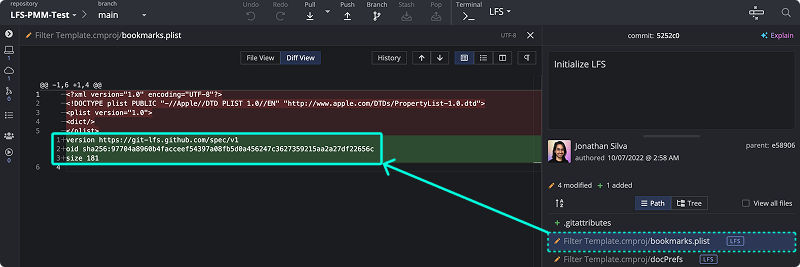
Use the LFS menu in the toolbar to run commands:
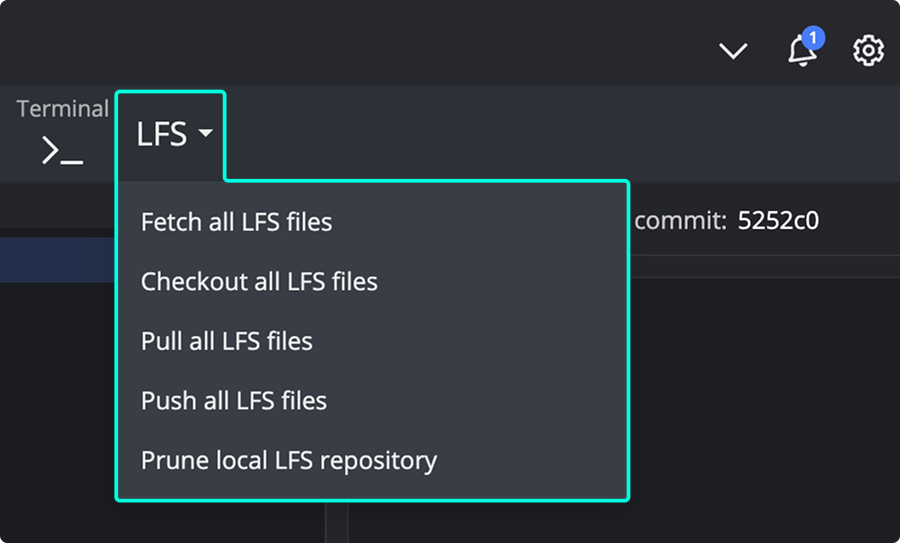
⚠️ Prune is destructive. Use with caution. See the Git LFS prune docs.
FAQs and Troubleshooting
LFS not showing in Preferences?
Check if your PATH includes Git and Git LFS. See Verify Installation.
LFS button disappeared?
You may have switched to a repo without LFS. Use the menu: Hamburger > LFS > Initialize.
Tracking pattern not working?
Only new files match new patterns. Remove and re-add existing files.
LFS prompts for credentials?
Enter credentials for your LFS server or Git host.
SSH issues with LFS?
SSH must be configured in both GitKraken and your CLI. GitHub SSH Agent guide
Homebrew on macOS not in path?
Run:
sudo launchctl config user path "/opt/homebrew/bin:$PATH"More at Homebrew FAQ.
Summary
To use Git LFS in GitKraken Desktop:
- Install Git, Git LFS, and GitKraken Desktop.
- Initialize LFS via Preferences or during repo creation.
- Add file tracking patterns.
- Commit and push as usual.
Need more? Visit the Git LFS GitHub.
