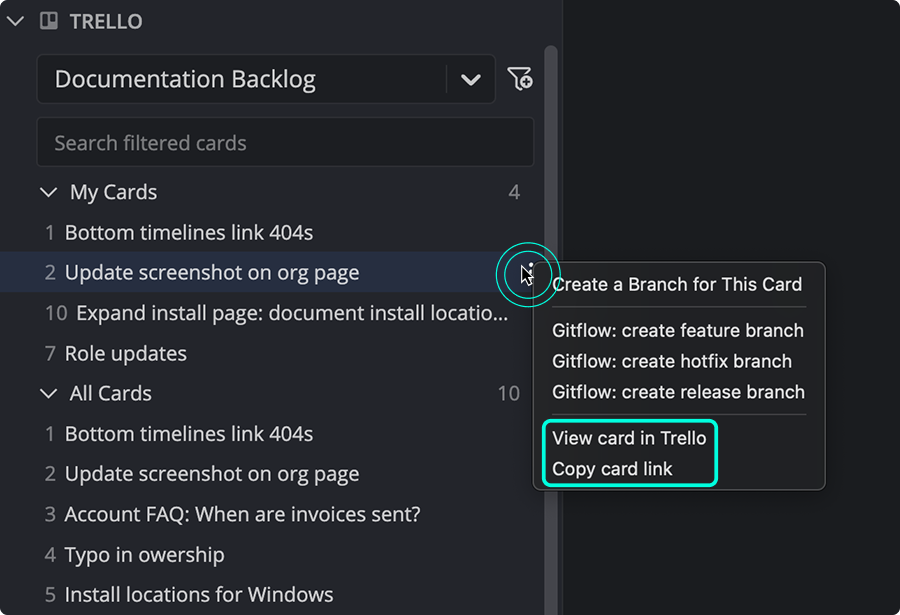Last updated: June 2025
GitKraken Desktop makes it easy to integrate with Trello to help manage cards and tasks alongside your repository.
The Trello integration is view-only for Community users. To unlock all features, consider upgrading to a paid GitKraken subscription.
Connect Trello Integration
Set up the integration from the ISSUES section in the Left Panel or from Preferences > Integrations.
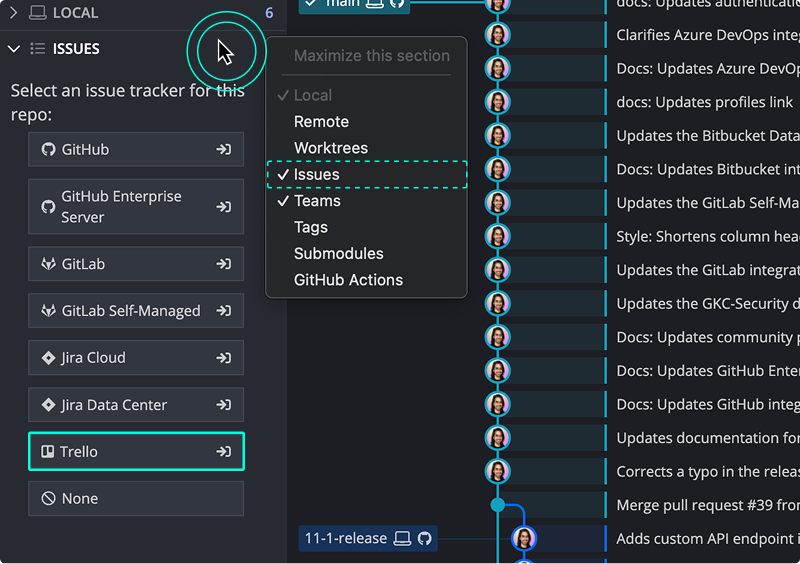
You’ll be redirected to a Trello page to authorize the connection. Scroll down and click Allow.
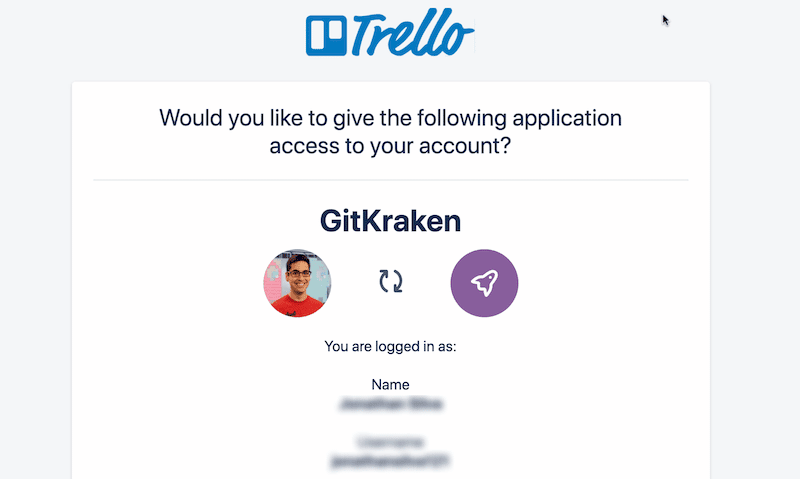
Alternatively, copy the token from the Success page and paste it into GitKraken Desktop.
Preview Trello Cards
Once connected, your Trello cards will appear in the Left Panel under a default All Cards filter.
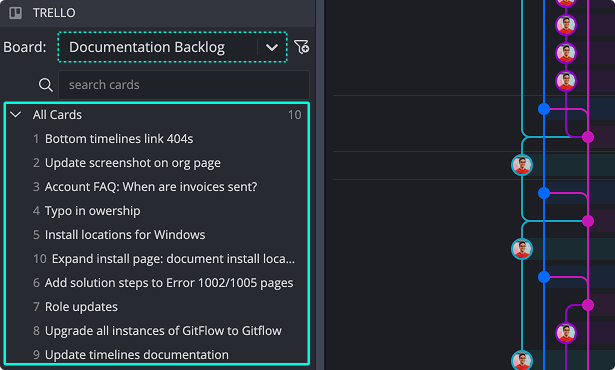
Hover over any card to preview its title, description, list, labels, and members.
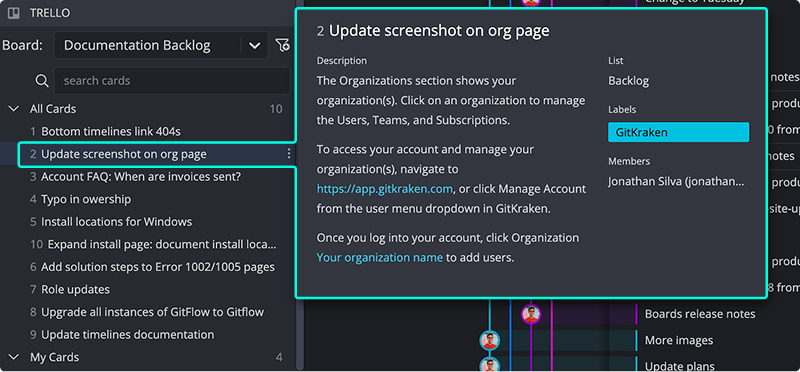
View and Edit Card Details
Click a card to open its detail view.
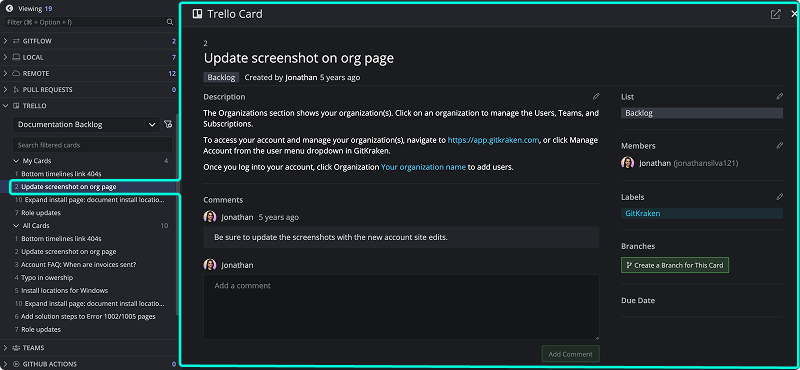
You can view and edit:
- Title and Description
- List
- Assignees
- Comments
Changes sync with your Trello board in real-time.
Create a New Trello Card
Click the + icon in the Left Panel to add a new card.
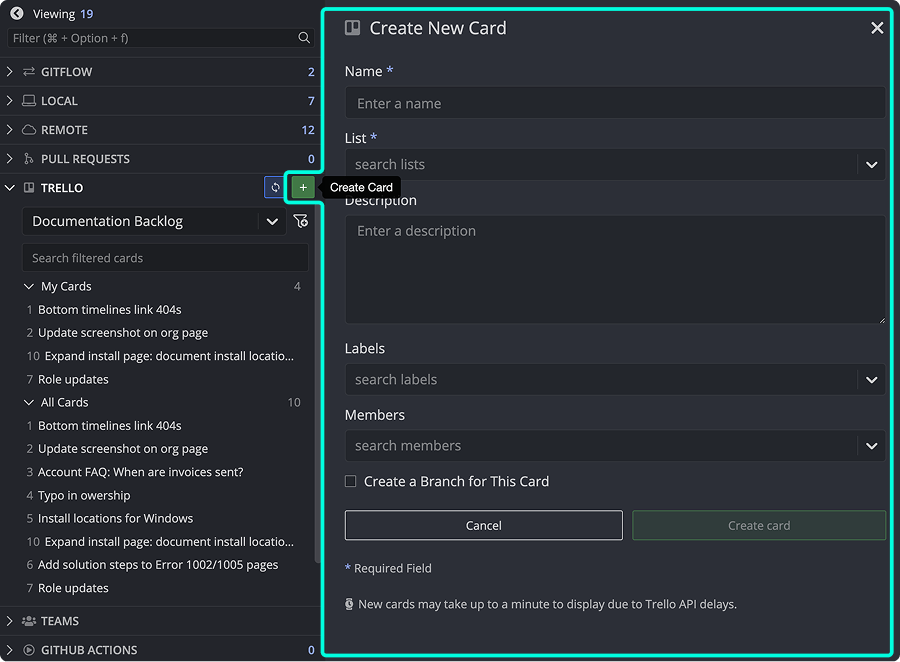
Fields marked with * are required. Your card will sync automatically with Trello.
Create Filters
You can use Trello’s filter syntax to create custom filters for your cards.
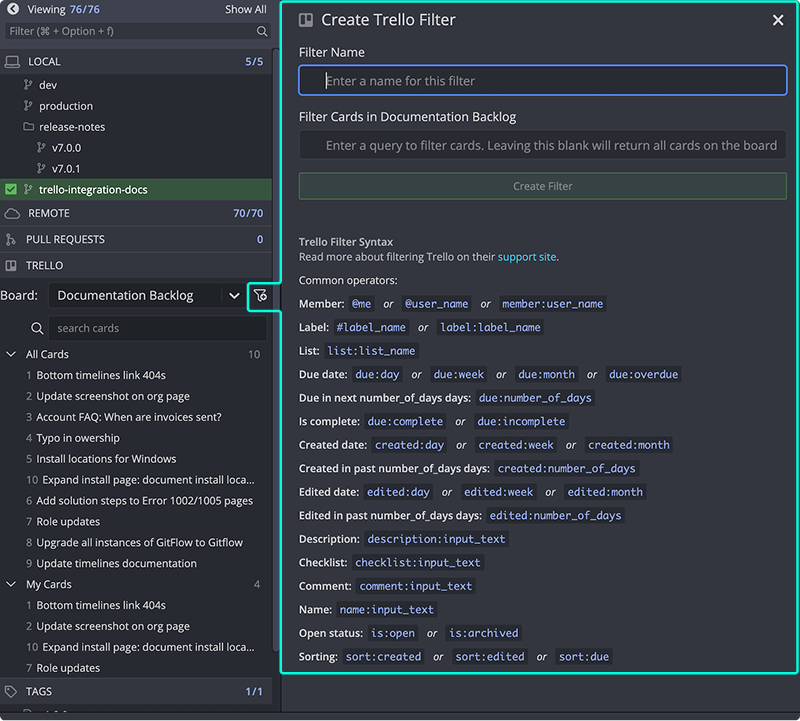
See Trello’s filtering guide for syntax examples.
Create Branches from Cards
You can create branches tied to cards directly from the card detail view. Use the Create branch button or right-click a card.
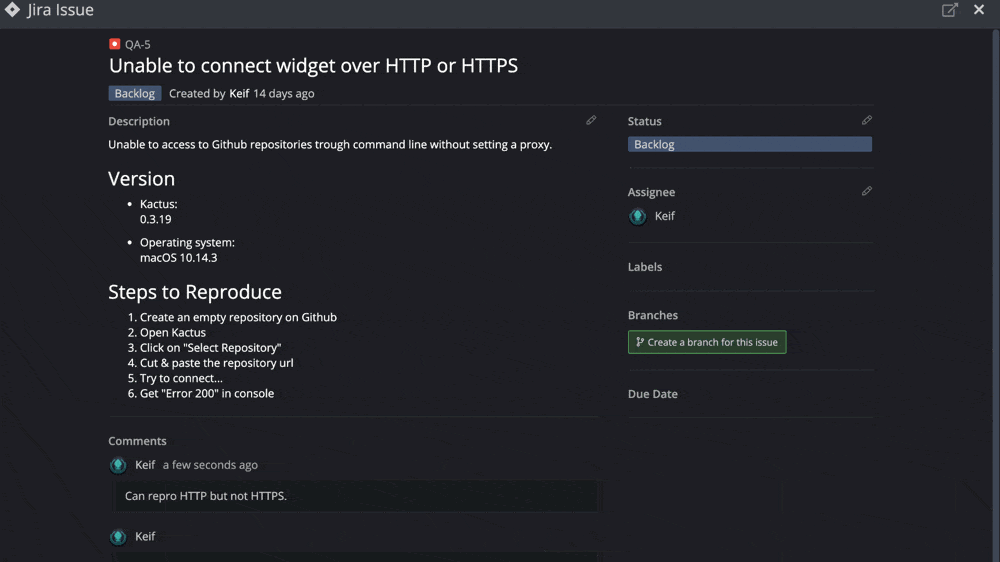
Branch names are prefilled based on the card title. These branches display the Trello icon to indicate the connection.
Copy Card Link or View in Trello
Click the icon or the icon to copy the link or open the card in Trello.