Last updated: June 2025
Create an organization in GitKraken.dev to manage your team’s access, roles, licenses, and SSO. Centralize your GitKraken subscription to simplify provisioning and oversight across all GitKraken products.
Community users are on a single-user plan and cannot perform any organization management. Pro plans and higher can manage users, roles, teams, and settings.
Roles
Roles determine what permissions a member has within your organization. There are four roles available:
- Owner – Each organization has one owner by default. The owner has full administrative and billing permissions and consumes a license.
- Admin – Has full administrative and billing permissions and consumes a license. Admins cannot change or remove the owner.
- User – Has access to GitKraken features but no administrative permissions. This role consumes a license.
- Billing Contact – Manages billing-related settings and receives invoices. This role does not consume a license.
| Permission | Owner | Admin | User | Billing Contact |
|---|---|---|---|---|
| Licensed to use GitKraken | ✅ | ✅ | ✅ | |
| Add, edit, and remove users | ✅ | ✅ | ✅ | |
| Create and manage teams | ✅ | ✅ | ✅ | |
| Manage billing and purchase licenses | ✅ | ✅ | ✅ | |
| Transfer ownership of the organization | ✅ |
Add users
To add someone to your organization, go to gitkraken.dev, open the organization dropdown in the top left, select Users, then click Add Users.
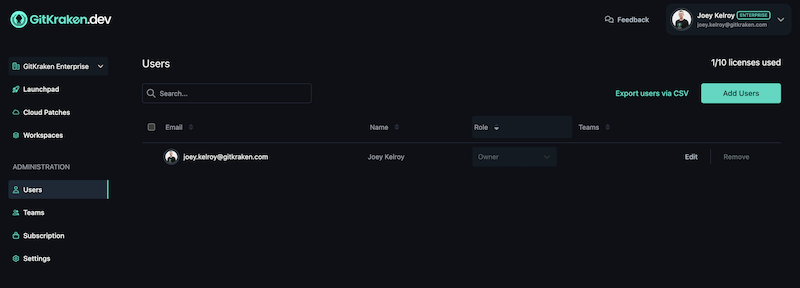
You can enter multiple email addresses and select the role from the dropdown to assign to all users.
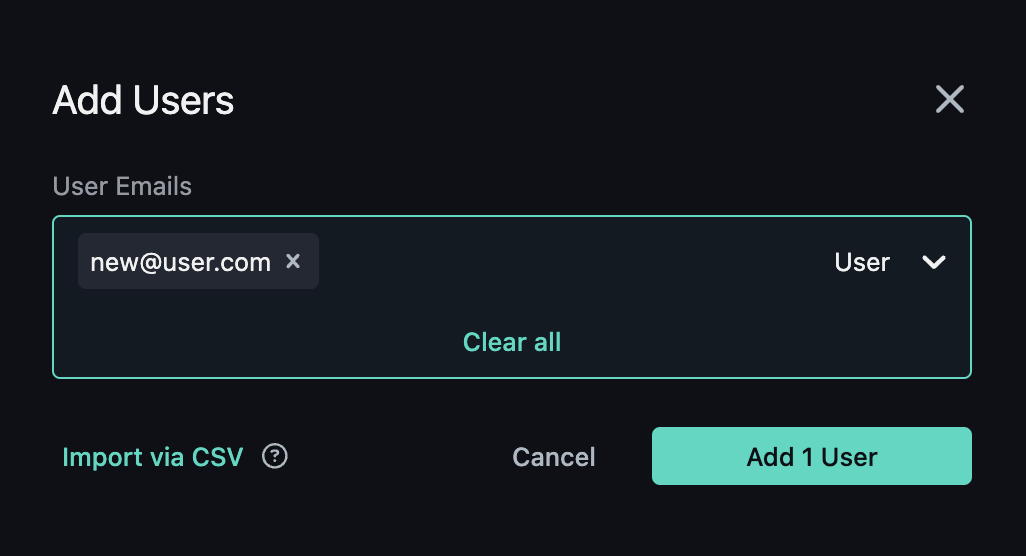
Only members with a role that includes user management permissions can invite others. Adding a user consumes a license from your subscription. If you exceed your license count during this step, a billing summary will appear. Select Purchase to complete the transaction and add the users.
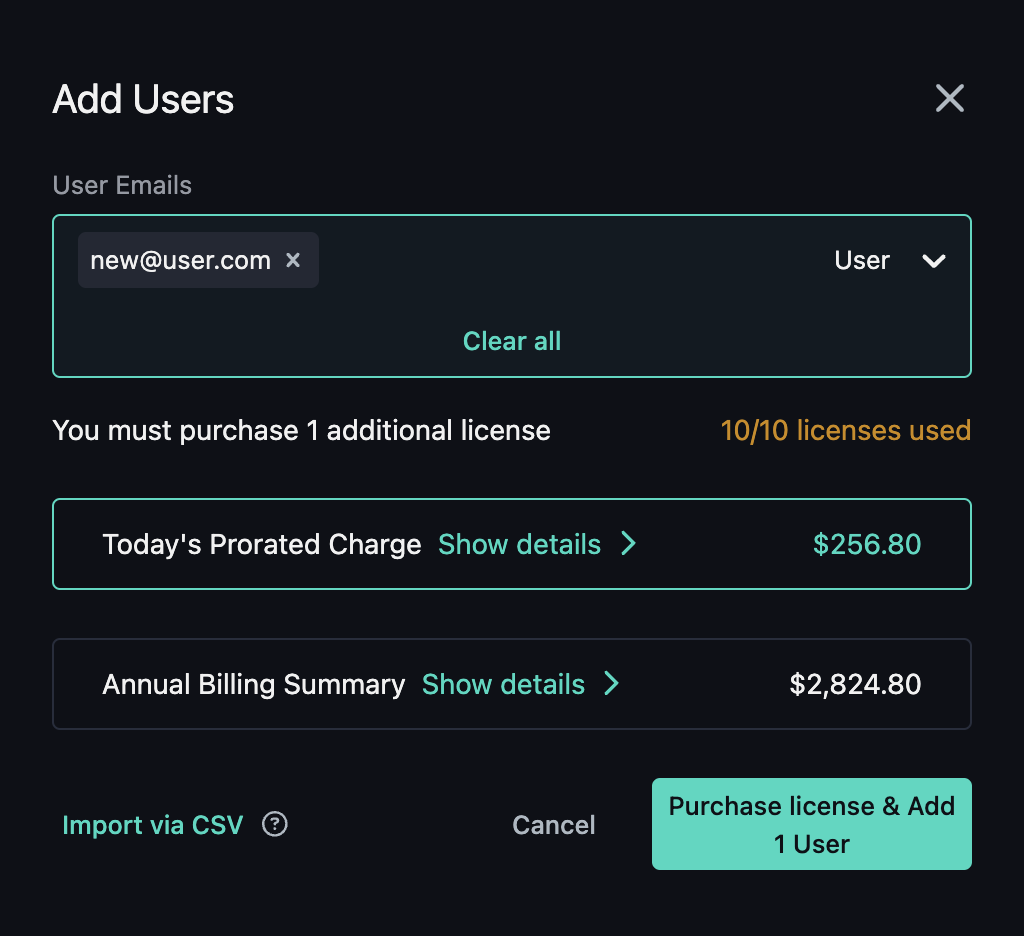
You can also purchase extra licenses in advance from the Subscription section.
Inviting users to your organization
As a User, you can invite others to your organization. These invitations must be reviewed and approved by an Owner, Admin, or Billing Contact.
To invite someone:
- Go to gitkraken.dev
- Select your organization from the top-left dropdown
- Navigate to Users > Invite Users
- Enter the email address(es) of the person you want to invite
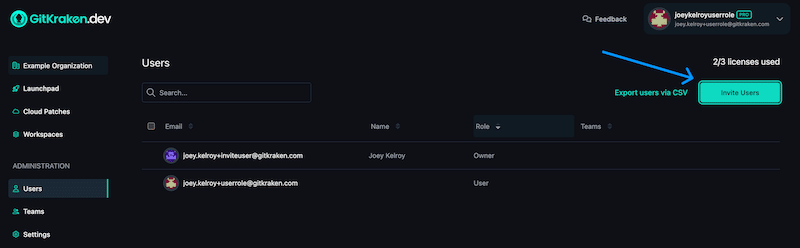
Once submitted, Owners, Admins, or Billing Contacts will receive an email notification. They can click Review from the email or go to Users > Review in the GitKraken interface to approve or deny the invitation. If your organization is at its user limit, approving an invite may prompt a license purchase.
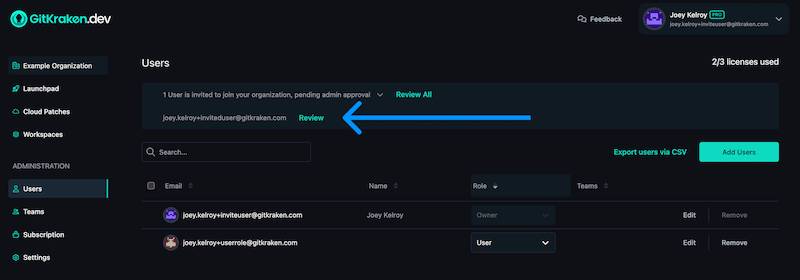
Reallocate licenses
Owners, Admins, and Billing Contacts can remove existing users to free up licenses, then add new users in their place.
Note: Billing Contacts cannot remove or edit Owner or Admin users.
To reallocate a license:
- Navigate to Users
- Click Remove next to the user you want to remove
- Invite or add a new user to use the available license
Import and export users
To import multiple users via CSV, click the Add Users button, then choose Import via CSV. Be sure your file includes the following columns: Email, Username, Role, User License, and optionally Teams.
User Import CSV Format
Your CSV file should include these columns:
| Column | Required | Description |
|---|---|---|
| Yes | User’s email address | |
| Username | Yes | User’s username |
| Role | Yes | User’s role (Owner, Admin, User, or Billing Contact) |
| Teams | No | Teams to add the user to (separate multiple teams with semicolons) |
Example CSV for user import:
Email,Username,Role,Teams
[email protected],johndoe,user,Frontend Team;Design Team
[email protected],janesmith,admin,Backend Team
[email protected],bobwilson,user,Frontend Team
[email protected],ashtonkutcher,user,Design Team
[email protected],constancebaker,user,Design TeamNote: When you include teams in the CSV, these must already exist. Otherwise, gitkraken.dev will ignore the teams column. A single semicolon is used to separate multiple teams.
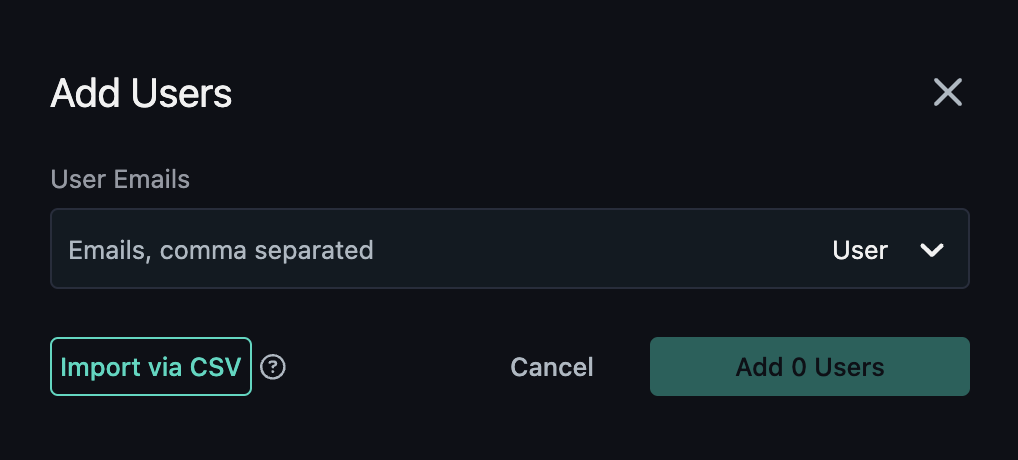
To export your current user list to CSV, click Export via CSV. The export will include columns for Email, Username, Role, User License, and Teams.
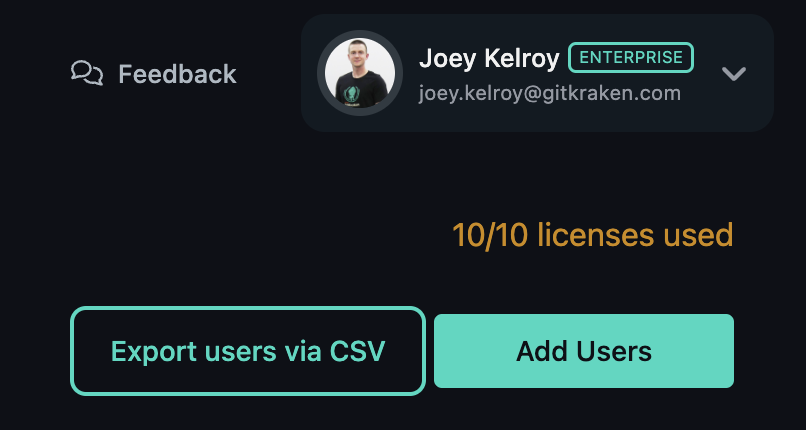
Teams
Teams help you organize members within your GitKraken organization. Teams can also create Shared Workspaces to stay aligned on collaborative work and avoid merge conflicts by seeing what files and branches team members are working on.
Any member can create a team from the Teams tab in your organization at gitkraken.dev. For details on creating and working with teams, visit the Teams documentation.
Bulk Import Teams
To import multiple teams via CSV, go to the Teams tab and click Create Team, then choose Import via CSV. This allows you to create multiple teams at once and optionally add existing users to those teams.
Team Import CSV Format
Your CSV file should include these columns:
| Column | Required | Description |
|---|---|---|
| Team Name | Yes | Name of the team to create |
| Users | No | Existing users to add to the team (separate multiple users with semicolons) |
Example CSV for team import:
Team,Emails
Frontend Team,[email protected];[email protected]
Backend Team,[email protected]
Design Team,[email protected];[email protected];[email protected]Note: The Users column is optional. If you include users, GitKraken will add existing users to the teams. Multiple users can be specified in a single cell by separating them with semicolons. Teams will be created if they don’t already exist.
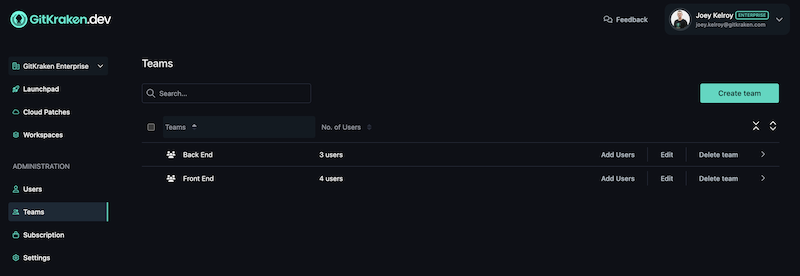
Organization Settings
Access your settings at gitkraken.dev/settings/organization. From here, you can view subscription details and update:
- Organization name
- Ownership
- SSO setup
- Organization membership
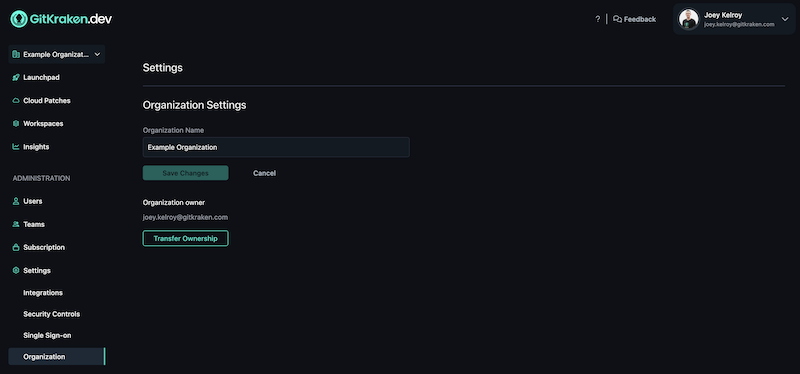
Transfer ownership
If you’re the owner of an organization and want to assign ownership to someone else:
- Make sure the new owner is already added to the organization
- Go to Settings > Transfer ownership
- Select the user and confirm their email
- Click Transfer Ownership to finalize the change
Note: Ownership transfers are final unless the new owner reassigns it.
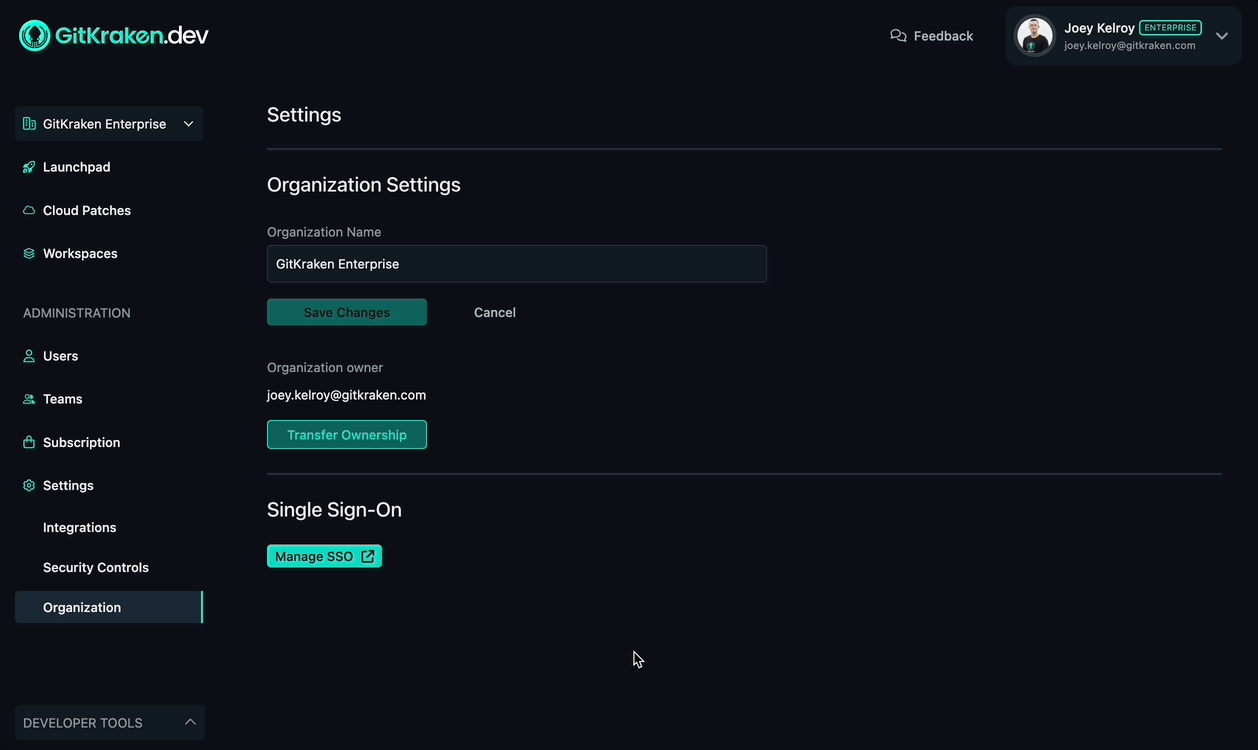
Leave an organization
To leave an organization:
- Navigate to Settings > Organization
- Click Leave Organization
Note: You must be part of another organization and cannot be the current owner. If you are the owner, transfer ownership before leaving.
Leaving an organization will revoke your GitKraken license and access to shared collaboration features.
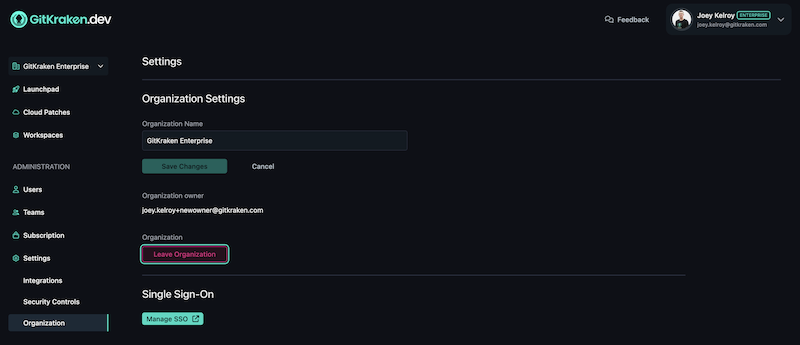
Single sign-on
Single sign-on (SSO) is available for organizations that require it. For setup steps, visit the Single Sign-On documentation.
