Last updated: June 2025
Open the Terminal to run Git CLI commands while viewing the Commit Graph.
To get started, open a repository and click the Terminal button in the toolbar, or search for “terminal” using the Command Palette.
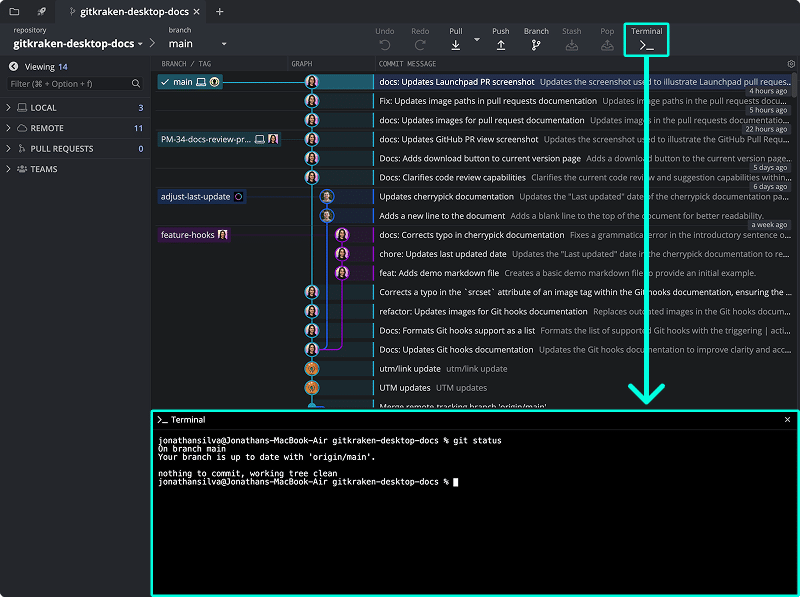
Git Commands and Auto-complete
The GitKraken Terminal supports most Git commands. Start typing git to see command suggestions via auto-complete.
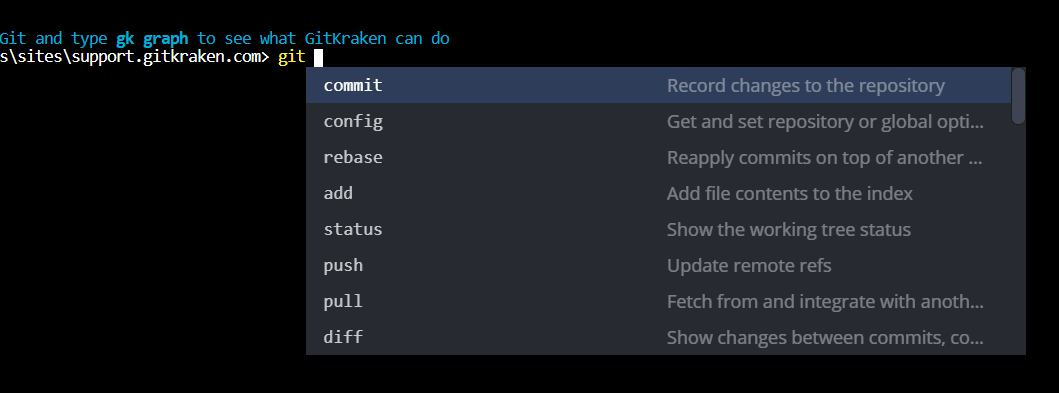
Flag suggestions are also supported:
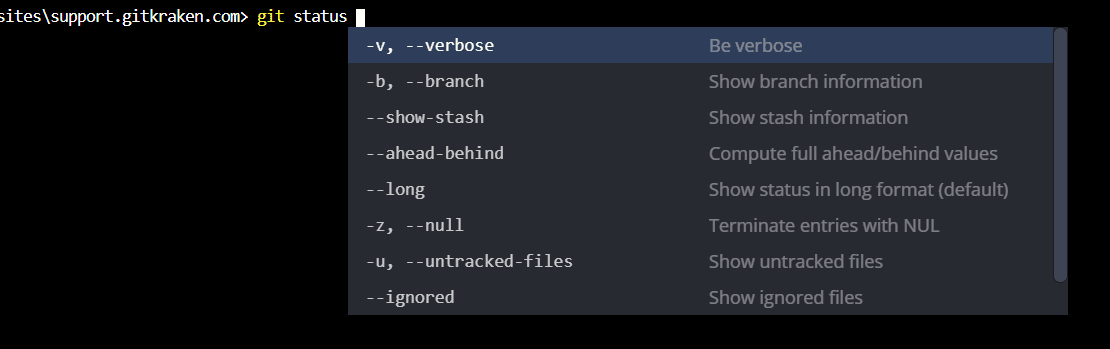
Note: Conflicting auto-complete programs may disable suggestions. You may need to uninstall or disable such programs for GitKraken’s suggestions to work correctly.
Customize Terminal Preferences
Visit Preferences > In-app Terminal to modify your terminal settings.
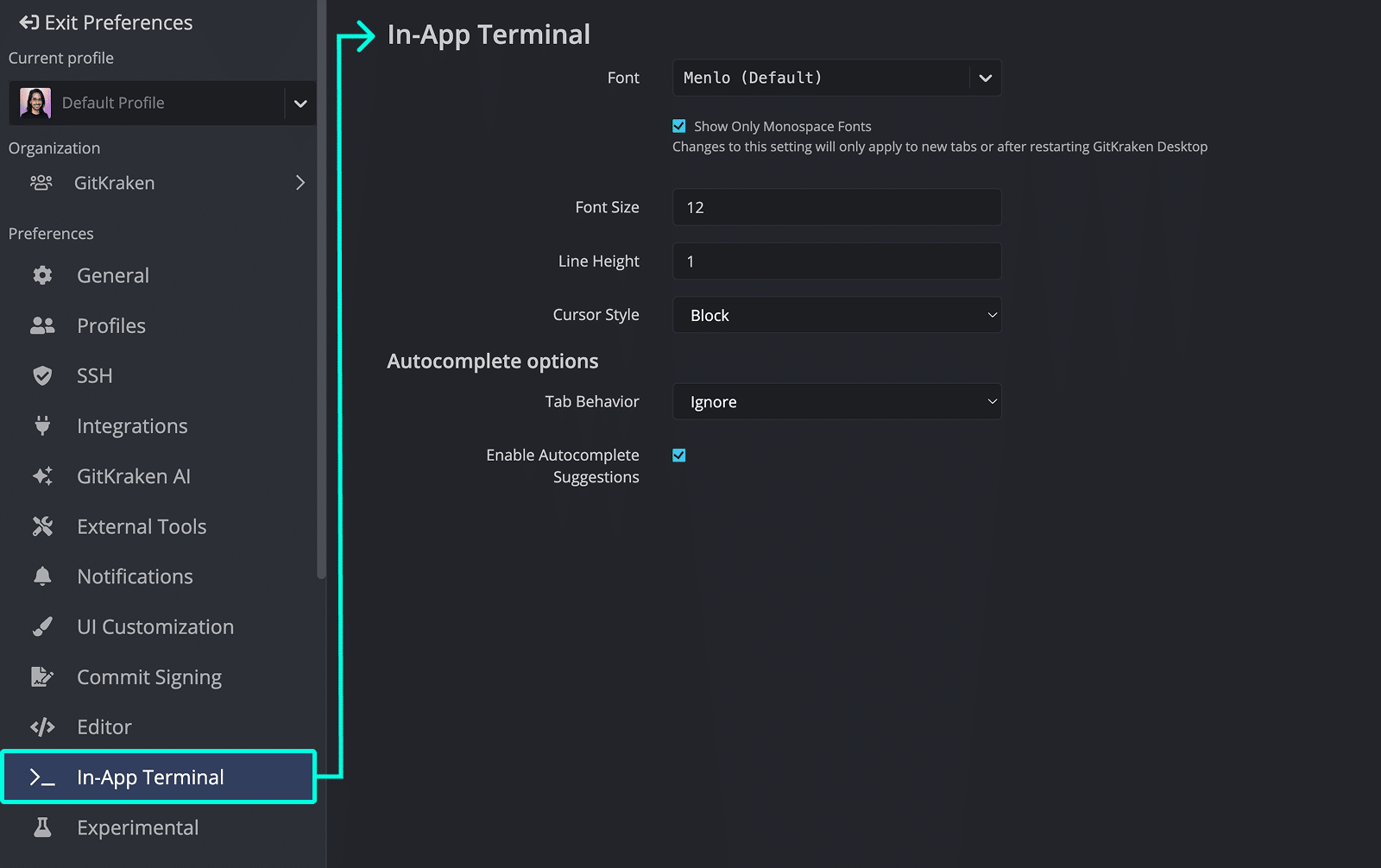
Default Terminal on macOS and Linux
GitKraken supports ZSH and Bash. To switch shells:
- Set the preferred shell as default in your OS settings.
- Restart your machine to apply changes.
Default Terminal on Windows
PowerShell and Bash are currently supported. To change the shell:
- Open Preferences > Terminal.
- Set the Default Terminal to your desired shell.
Tip: Try Common Git Commands
Use the terminal to quickly execute common Git operations:
git status– View working directory and staging statusgit commit -m "message"– Commit changes with a messagegit log --oneline– View a condensed commit history
These commands complement GitKraken’s visual graph for a comprehensive Git experience.
