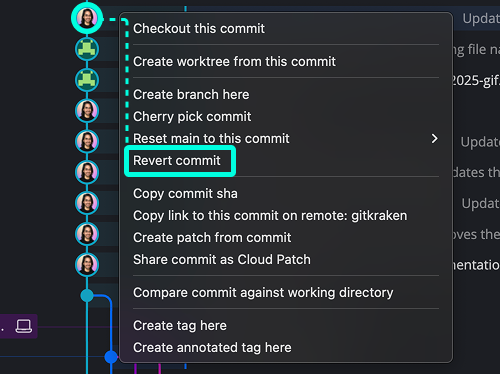Last updated: June 2025
GitKraken Desktop simplifies the Git commit process by helping you stage, commit, and push your work from a visual interface.
Making a commit
To create a commit, select your Work in Progress (WIP) node to view file changes in the Commit Panel.
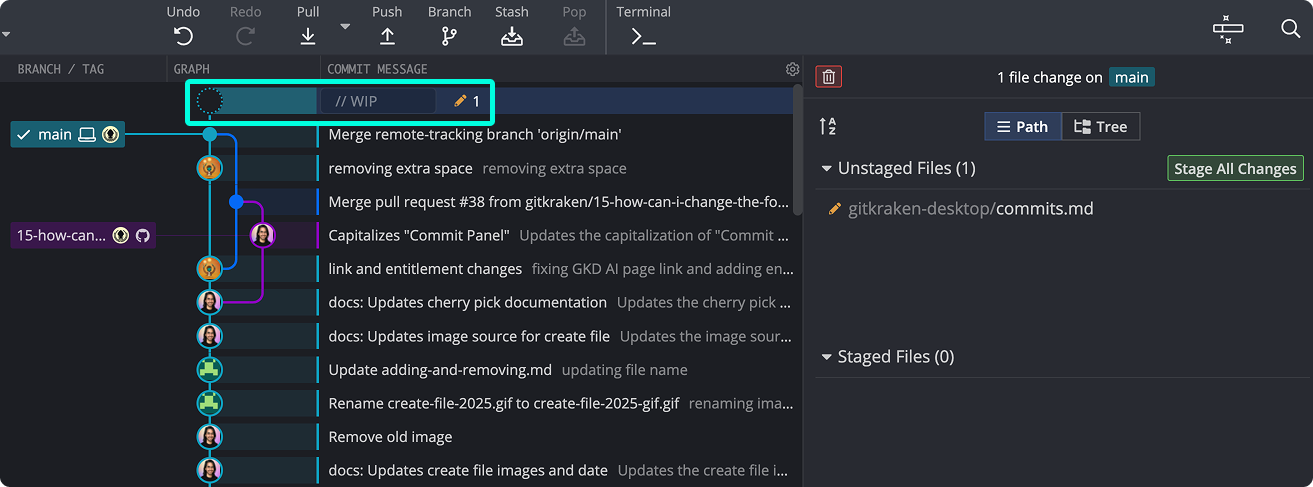
Select files to stage by clicking them individually or reviewing diffs. To stage all files:
- Mac: ⌘ShiftS
- Windows/Linux: CtrlShiftS
Type your commit message, then click Commit, or use the shortcut:
- Mac: ⌘ + Enter
- Windows/Linux: Ctrl + Enter
Commit and push
To commit and immediately push changes, stage files and enter a message. Then select the Commit and Push option.
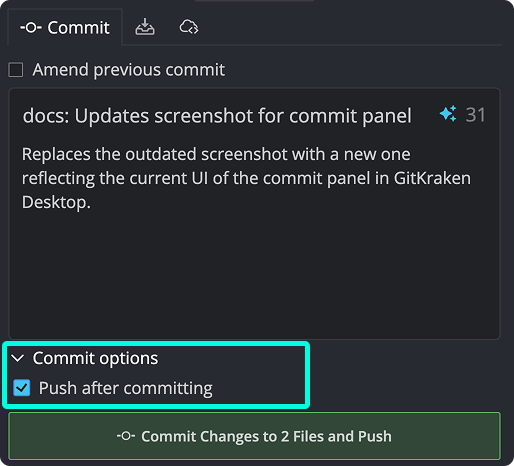
The graph updates with your commit. If needed, undo it with:
- Mac: ⌘ + Z
- Windows/Linux: Ctrl + Z
Committing with Co-Authors
To credit co-authors in a commit, add lines to the commit message using the following format:
Co-authored-by: Name One <[email protected]>
Co-authored-by: Name Two <[email protected]>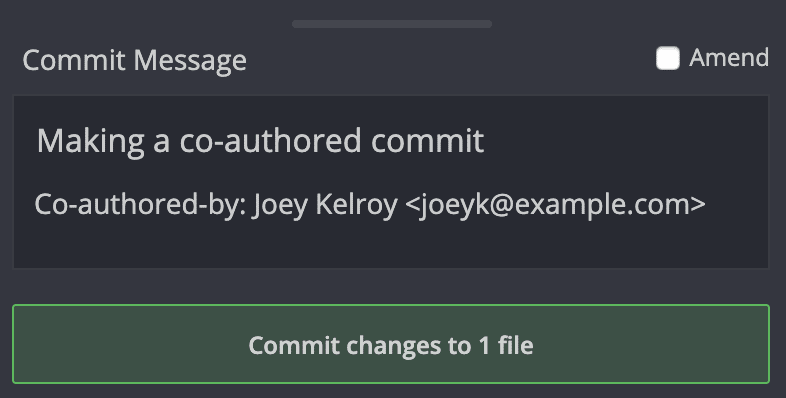
Co-authors appear in the Commit Panel history:
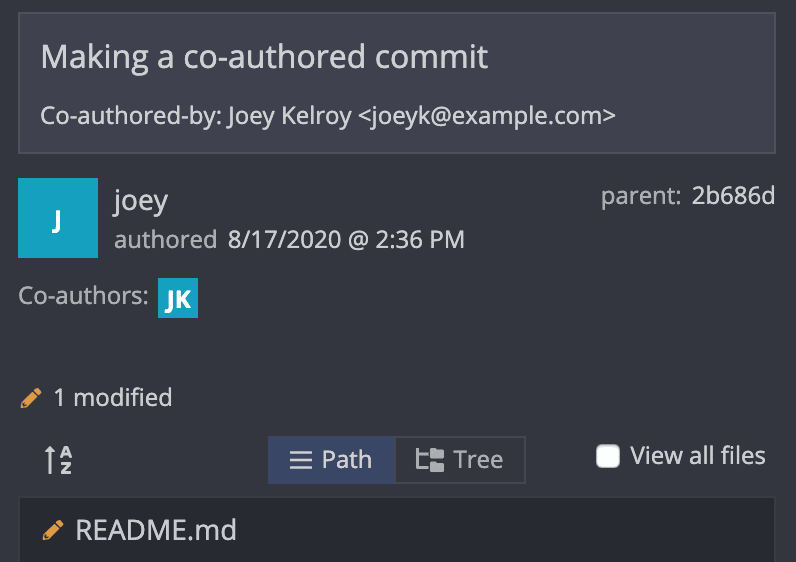
Bypass Git hooks
To skip Git hooks for a specific commit, enable the Skip Git hooks checkbox in the Commit Panel.
Warning: Skipping this will bypass all configured Git hooks for the commit action.
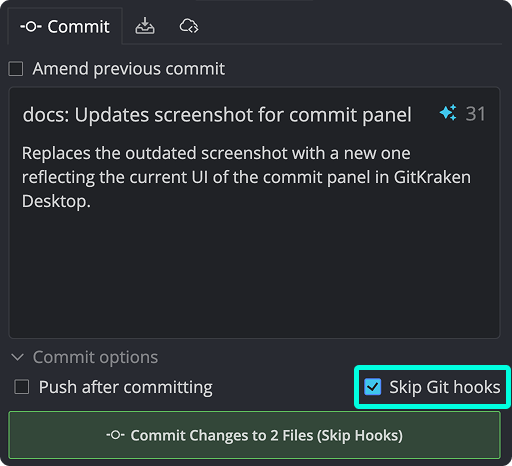
Commit Templates
Reading the Commit Template
When you open a repository, GitKraken Desktop checks for a commit template in this order:
- The repository’s local
.git/configfile - Your global
.gitconfig - If neither contains a
commit.templatesetting, GitKraken Desktop does not load a template
Creating and Updating the Commit Template
To create or update a commit template, navigate to Preferences Commit.
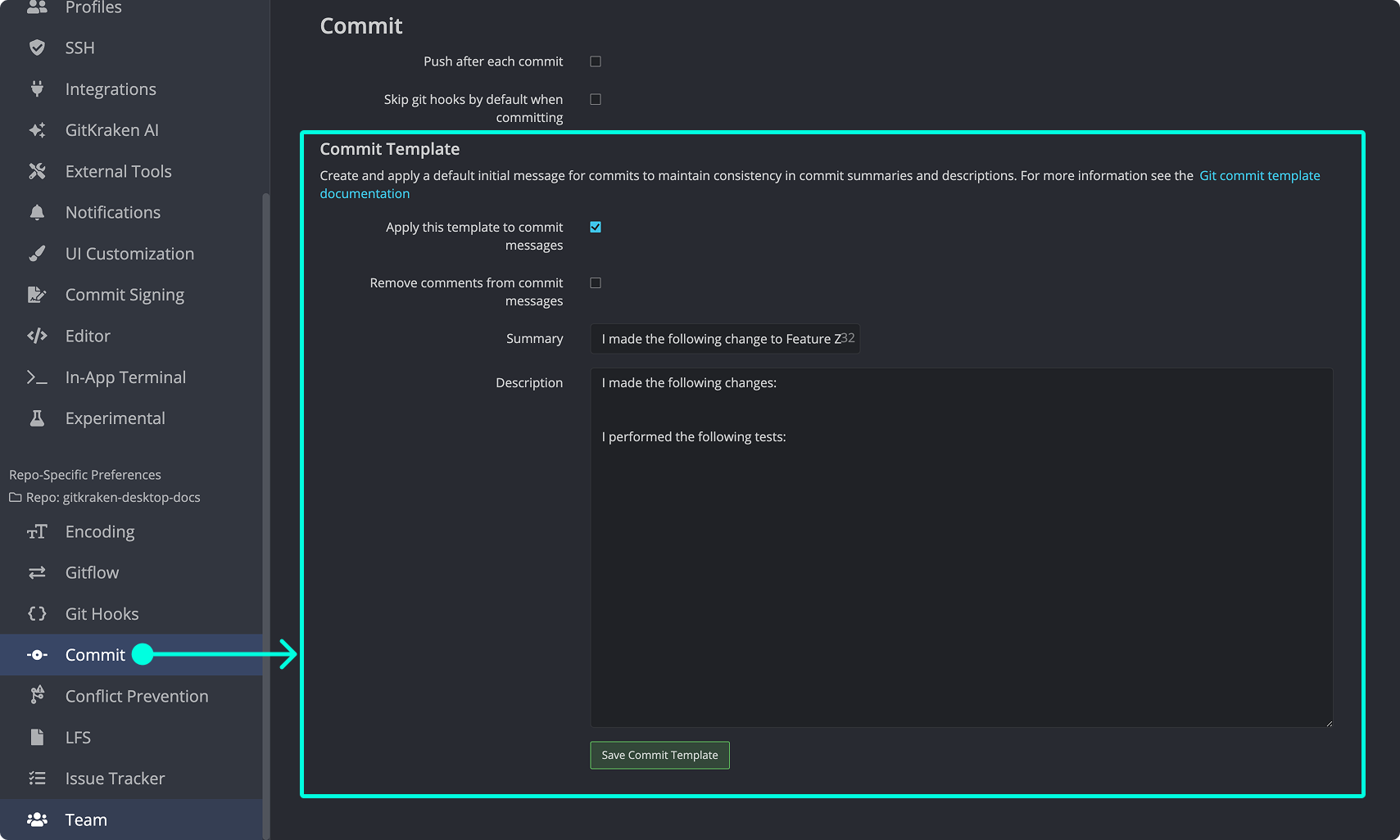
If a template is loaded from your local config, GitKraken Desktop saves changes to that file. If no template exists, your changes are saved to a new gkcommittemplate.txt file in your repo’s .git/ directory. GitKraken Desktop also updates the commit.template path in the local config.
This setup lets you maintain a local template without altering your global Git configuration.
Commit Template Options
- Apply this template to commit messages: Automatically inserts the template in the message editor.
- Remove comments from commit messages: Omits lines starting with
#when applying the template.
Configuring Commit Templates
There are three ways to configure commit templates:
- Create in GitKraken Desktop — Saves to
.git/gkcommittemplate.txt - Set a repo-specific template — Use:
git config commit.template <path_to_template> - Set a global template — Use:
git config --global commit.template <path_to_template>
Note: Editing a global template within GitKraken Desktop causes it to create `gkcommittemplate.txt` locally and point your repository’s config to that file.
Amending Commits
GitKraken Desktop lets you modify the last commit by updating the message, adding new changes, or both.
To include new changes:
- Modify files in your working directory.
- Stage the changes.
- Select Amend the previous commit in the Commit Panel.
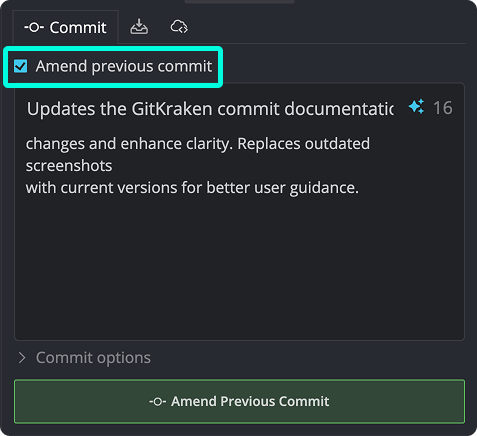
To update only the message:
- Select the most recent commit in the graph.
- Click into the message box and revise the text.
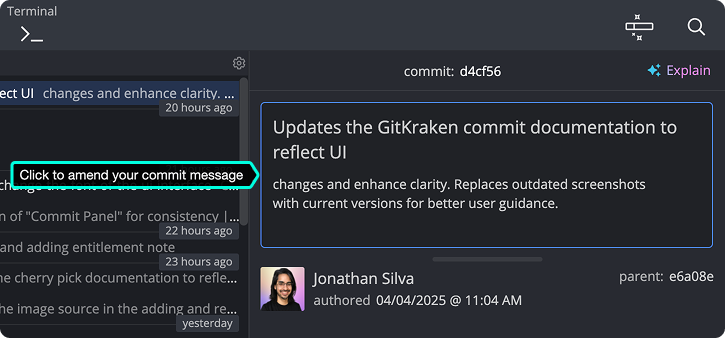
To resize the commit message field, drag the bottom edge of the editor.
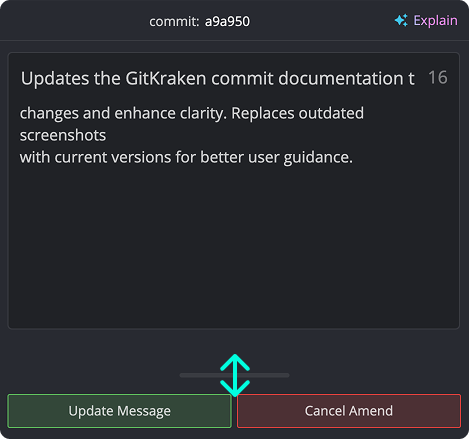
Use the Update Message button to save changes, or Cancel Amend to discard them.
Note: If you’ve already pushed a commit, amending it will require a force push to update the remote history.
Resetting Commits
Git uses a pointer called HEAD to track your current commit. Resetting updates HEAD to point to a specific commit in your history. GitKraken Desktop offers three reset types:
- Soft — Moves
HEADto the selected commit and retains staged and working directory changes. - Mixed — Moves
HEAD, unstages files, but retains working directory changes. - Hard — Moves
HEAD, unstages files, and discards all changes in your working directory.
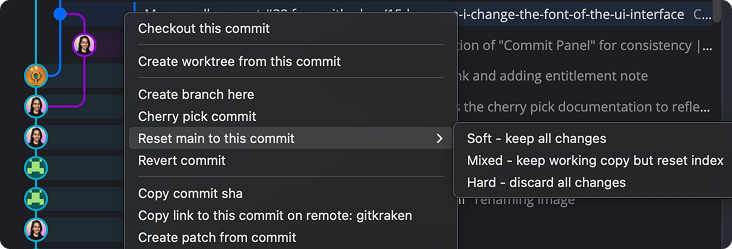
You can also drag and drop a branch onto another to initiate a reset, or use the left panel for local repository actions.
Reverting Changes
GitKraken Desktop provides an Undo button to reverse recent actions that haven’t been pushed.
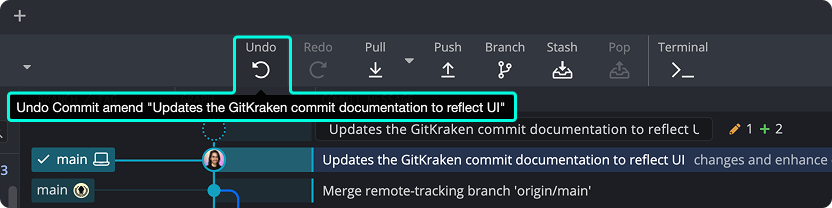
You can also use the Undo shortcut:
- Mac: ⌘ + Z
- Windows/Linux: Ctrl + Z
Reverting Commits
If Undo is not available, you can still reverse changes by creating a revert commit.
Right-click any commit node in the graph and choose Revert Commit. GitKraken Desktop will create a new commit that undoes the changes from the selected commit.