Last updated: June 2025
Compare changes within GitKraken Desktop using diffs. Learn how to access them, view file history or file blame, and use external tools.
What Is a Diff in GitKraken Desktop?
A diff displays lines added and removed from a file:
- Red indicates removed lines.
- Green indicates added lines.
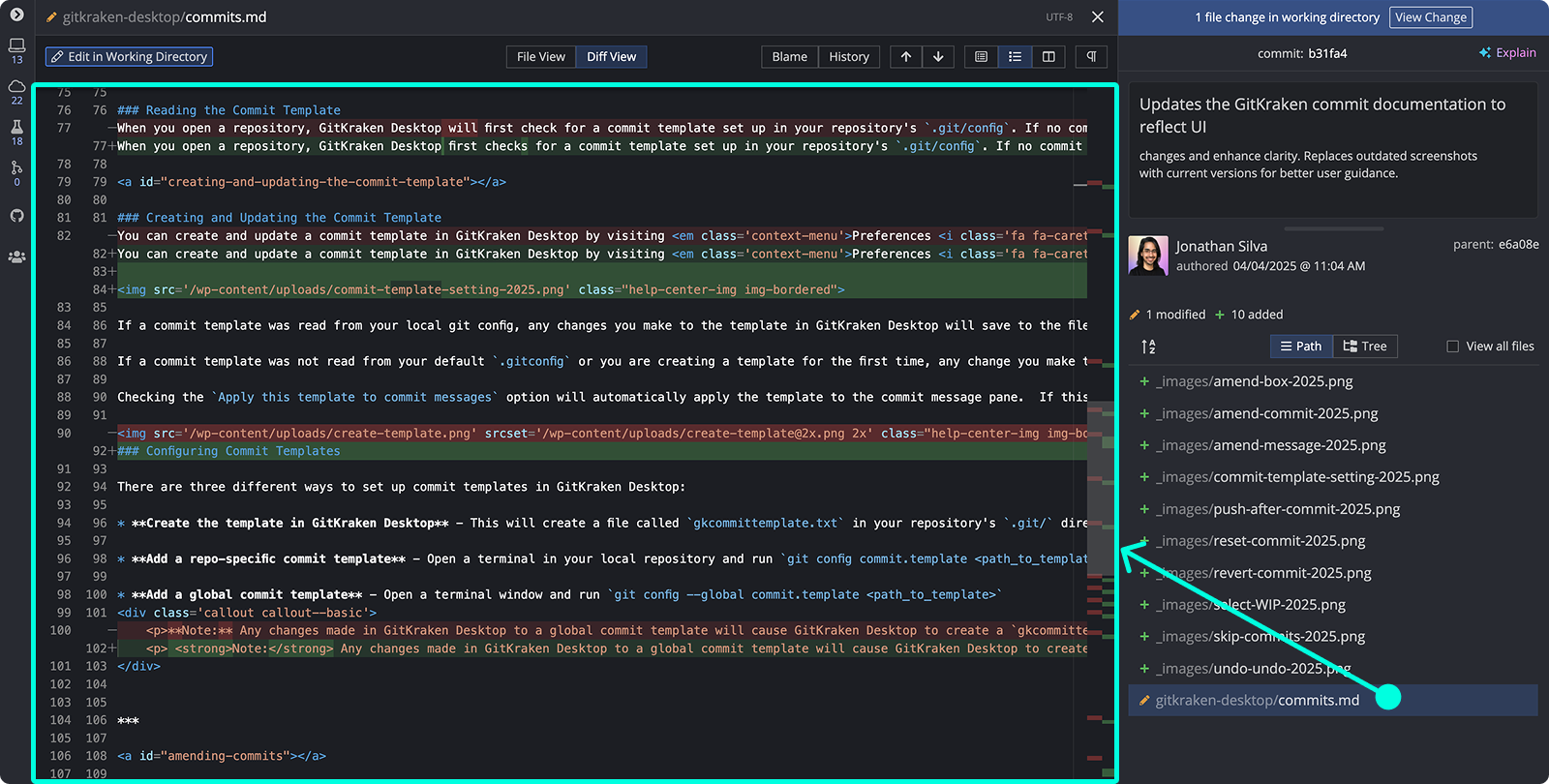
GitKraken Desktop’s built-in diff viewer includes:
- Word diffing
- Syntax highlighting
- File mini-map
- Toggleable views: Hunk, Inline, Split
- Arrows to navigate between change sets
Use the button to directly edit the file. Learn more in the Editing Files section.
Where Can I Access the Diff?
You can view diffs from:
- Staging area: Click a file to open its diff
- Commit node: Select a commit and click any file
Selecting two commits shows the differences between them.
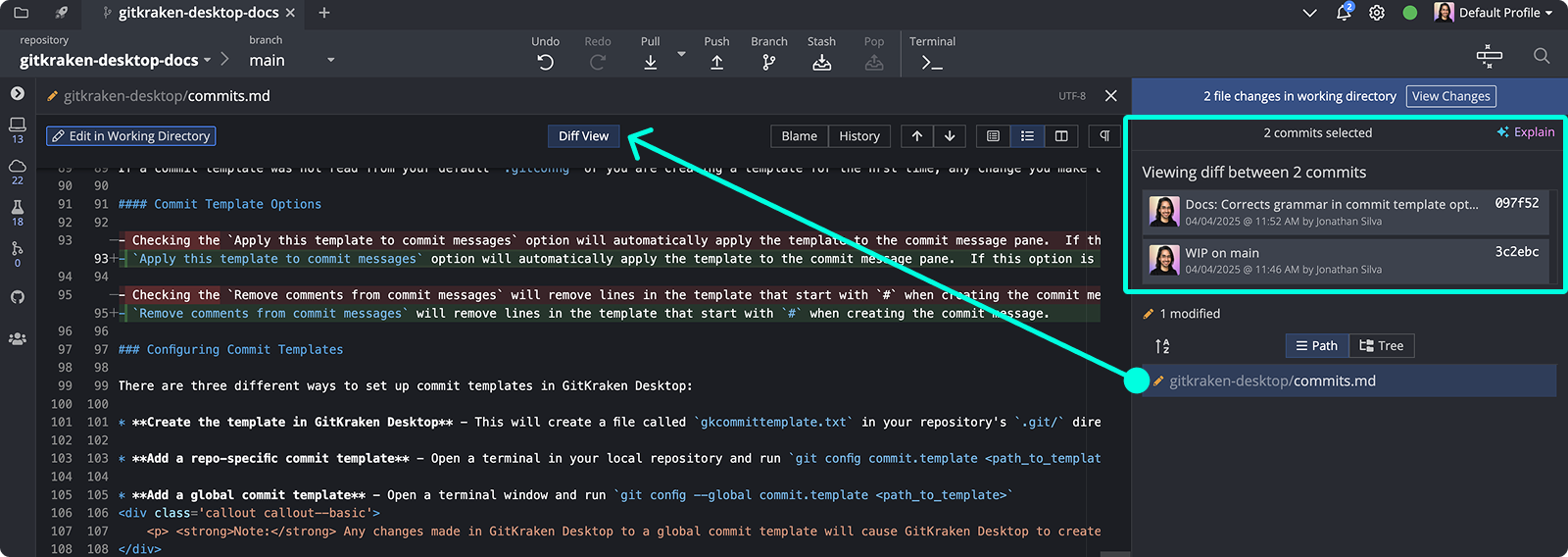
You can also select multiple commit rows using Shift + Click to show a combined diff:
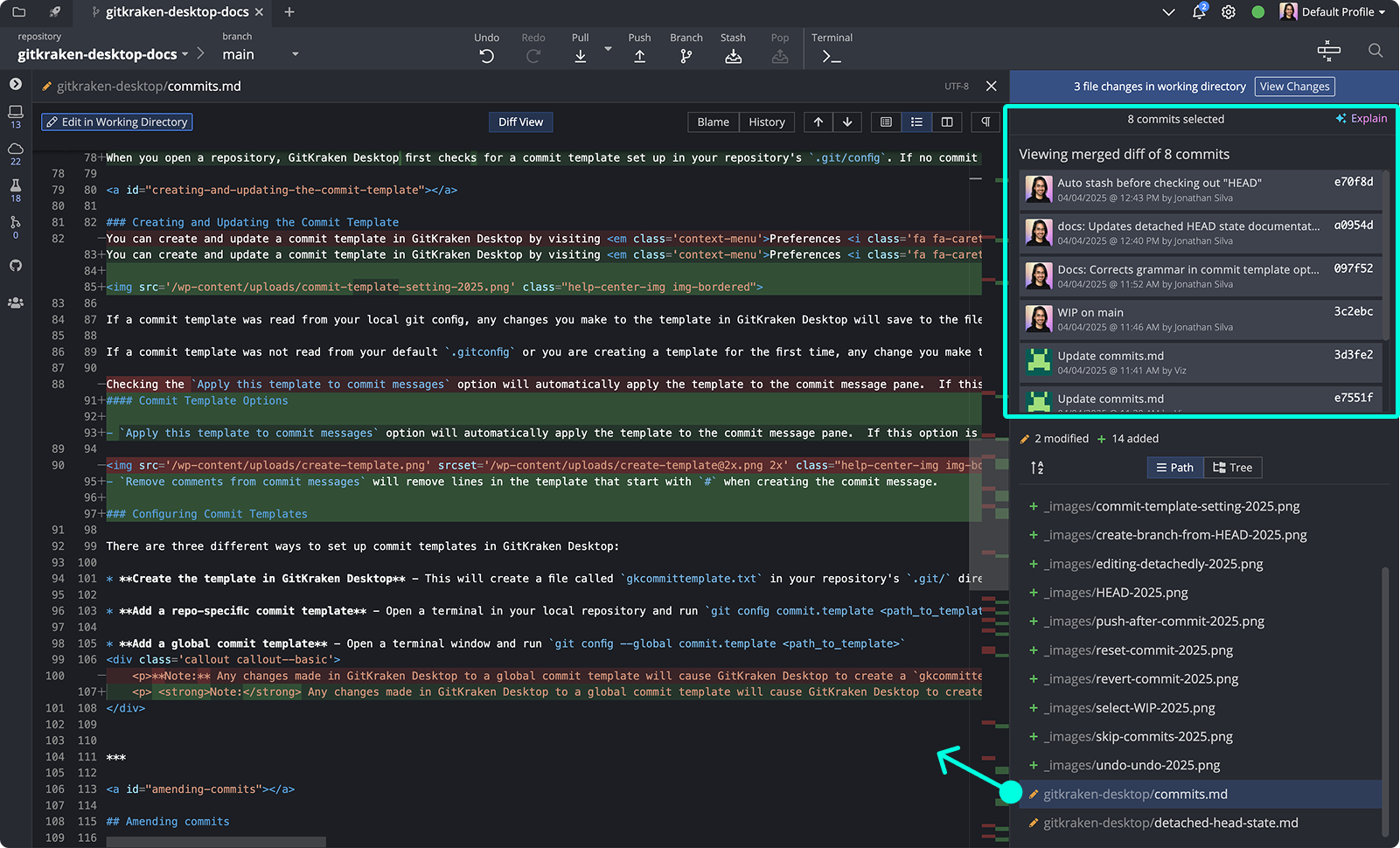
Hunk View
Displays only the changed blocks of a file.
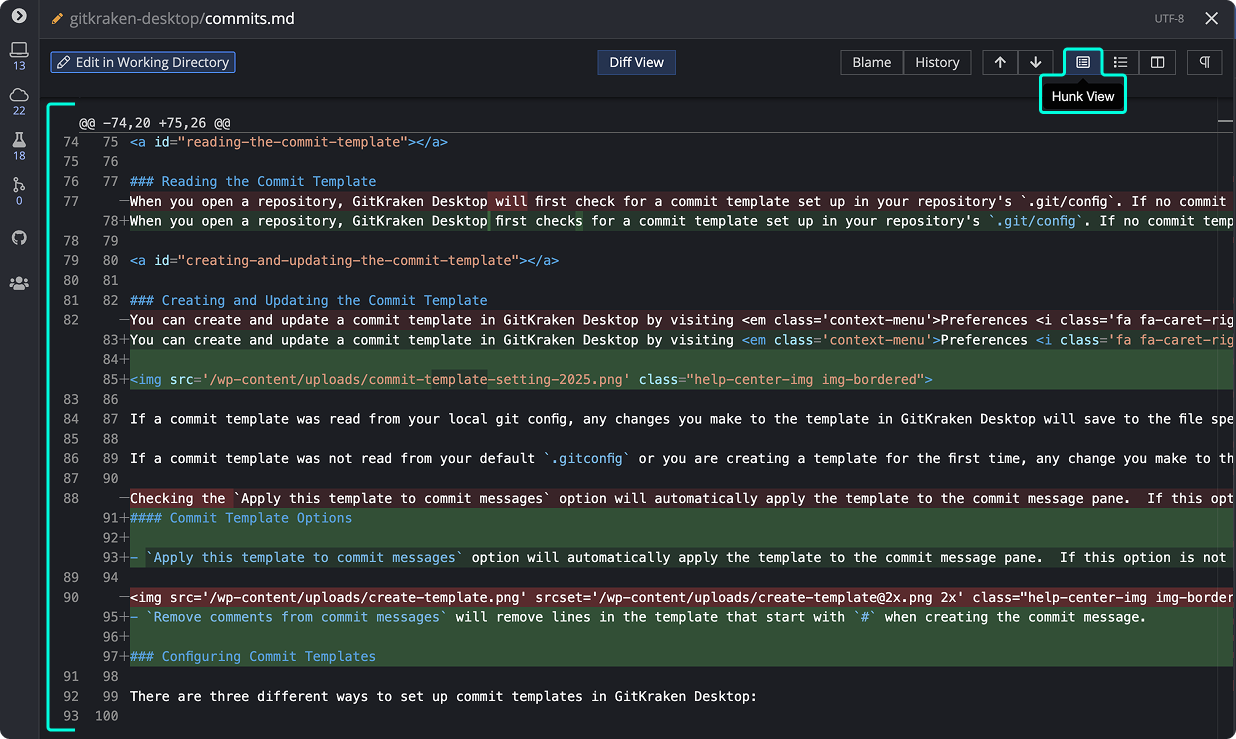
Revert Hunks
GitKraken offers a convenient option in the diff view: Revert Hunks.
In Hunk View, you can roll back a specific block of changes. Click the Revert button next to any hunk to apply an equal and opposite change to your working directory.
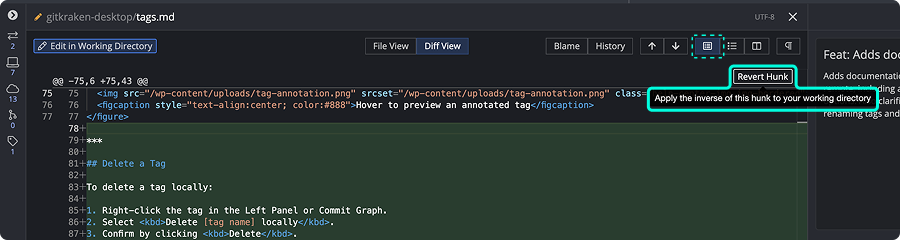
This lets you revert only what you need—no reset or manual edits required.
Inline View
Displays changes within the full context of the file.
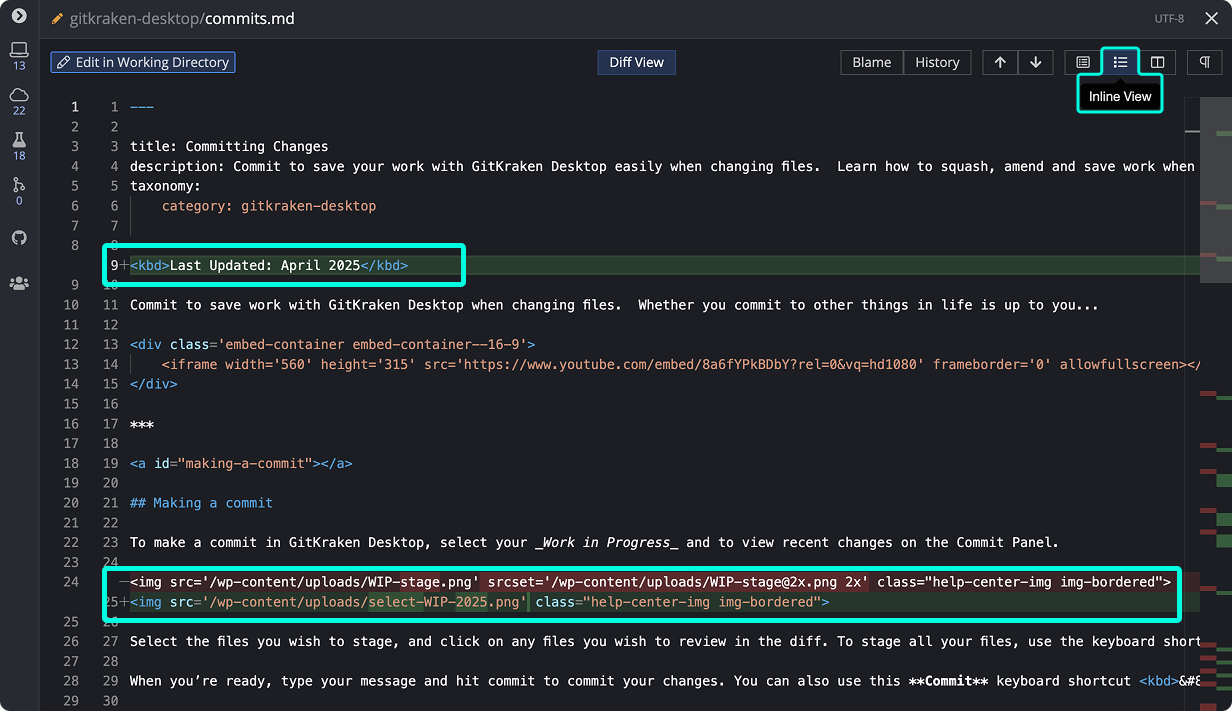
Split View
Displays changes side-by-side, with the original file on the left and the updated version on the right.
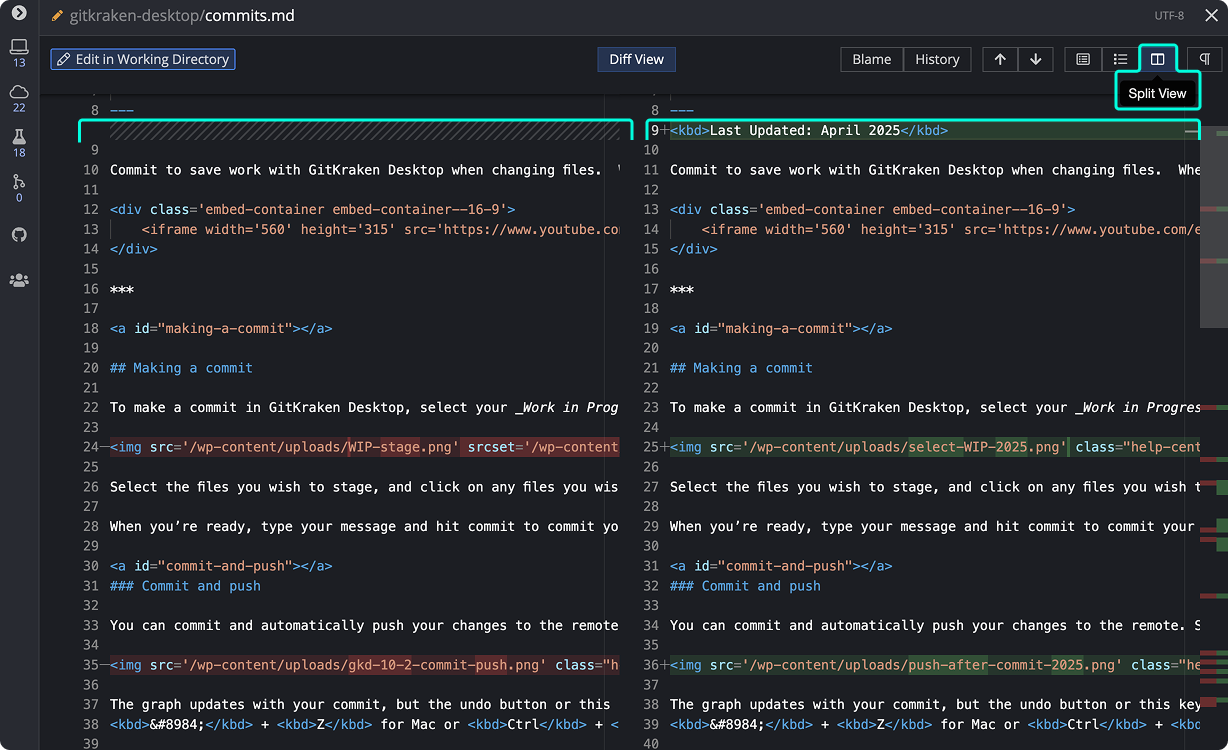
External Diff Tools
Configure an external diff tool in Preferences External Tools:
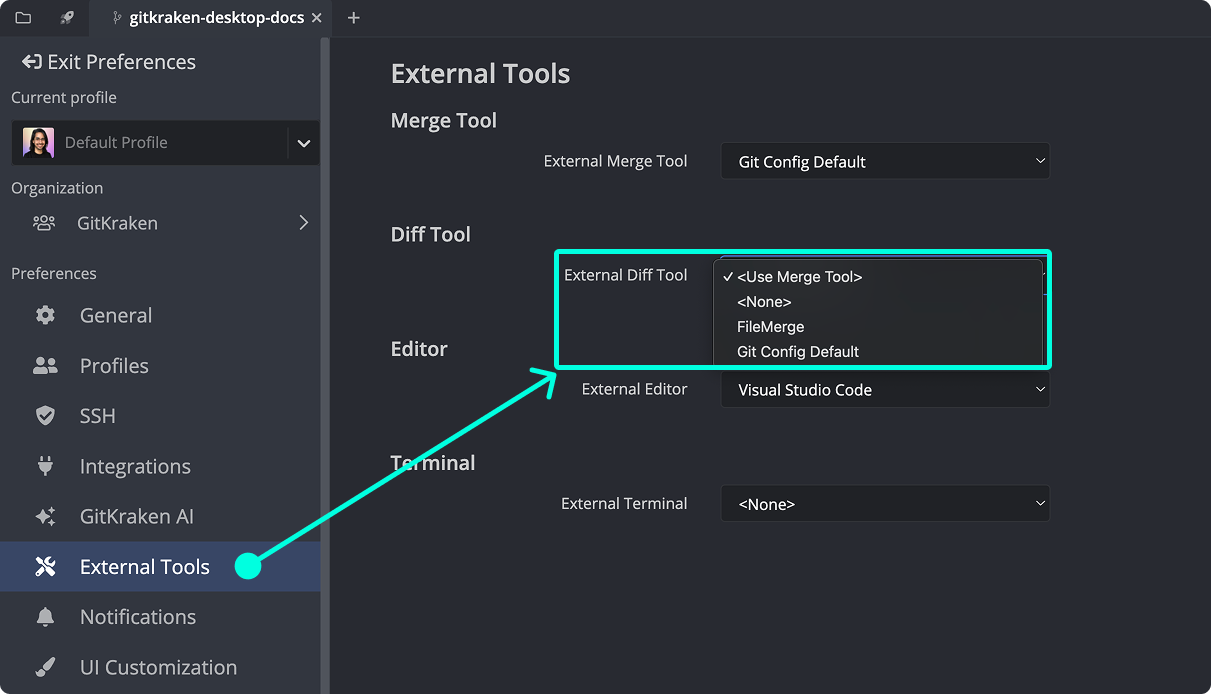
Supported tools include:
- Beyond Compare
- FileMerge
- Kaleidoscope
- KDiff
- Araxis
- P4Merge
If a supported tool does not appear in the dropdown, verify that its command line tools are installed.
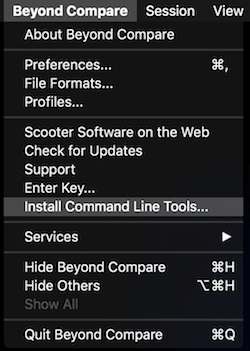
To use a different diff tool, go to Preferences General and set the Diff Tool to Git Config Default. Then add the appropriate configuration in your global .gitconfig:
macOS
[diff]
tool = meld
[difftool "meld"]
cmd = open -a Meld --args "$LOCAL" "$REMOTE"Linux
[diff]
tool = meld
[difftool "meld"]
cmd = meld "$LOCAL" "$REMOTE"Windows
[diff]
tool = meld
[difftool]
prompt = false
[difftool "meld"]
cmd = meld "$LOCAL" "$REMOTE"Diff a WIP
To compare your Work in Progress (WIP) with another commit or branch:
- Use Ctrl/Cmd + click to select the WIP and another commit
- Or, right-click a commit or branch and select Compare commit against working directory
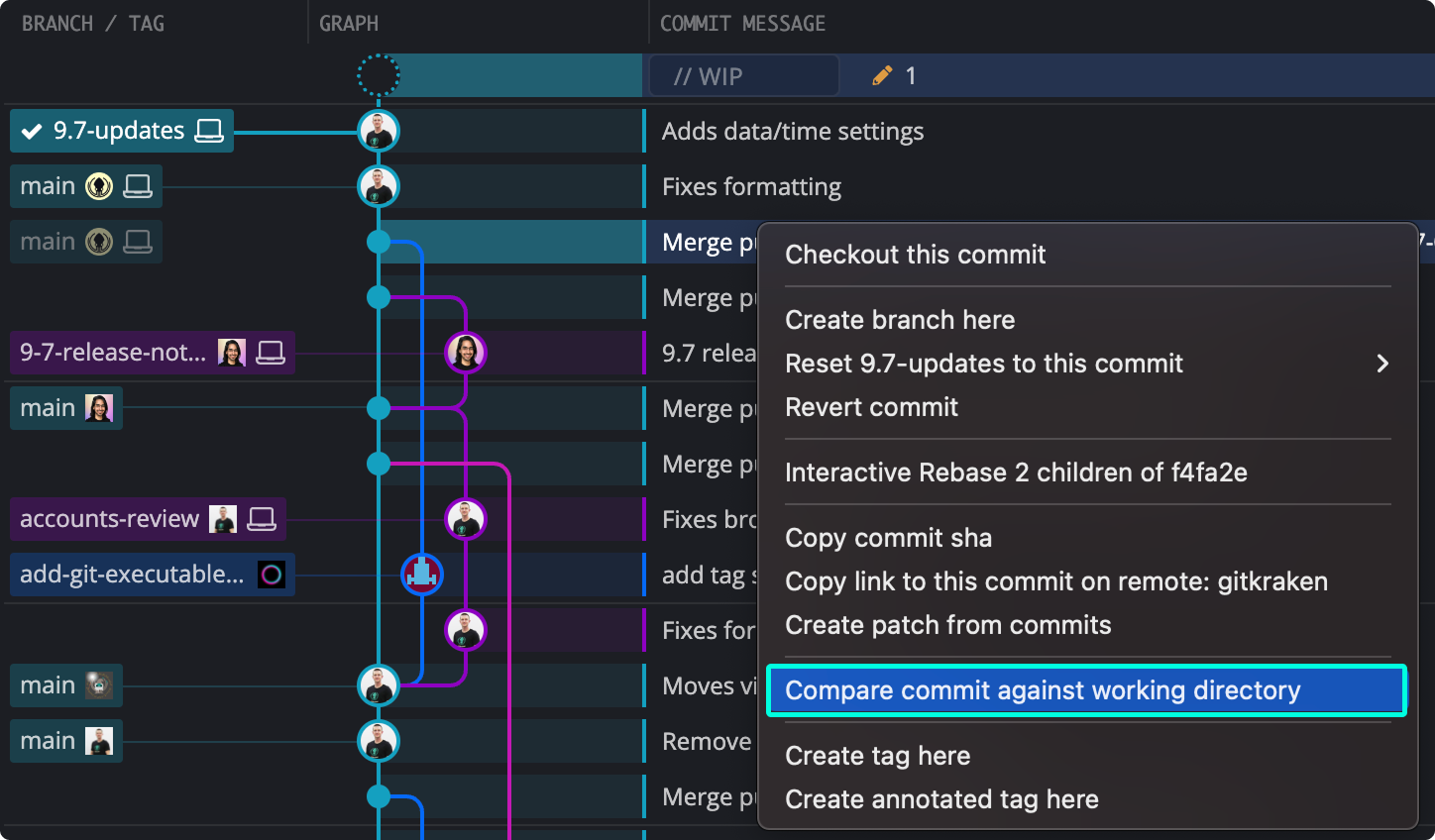
File Blame and History
Access File History and File Blame from the file diff view. Options appear in the upper-right corner.

Alternatively, right-click a file after selecting a commit in the graph.
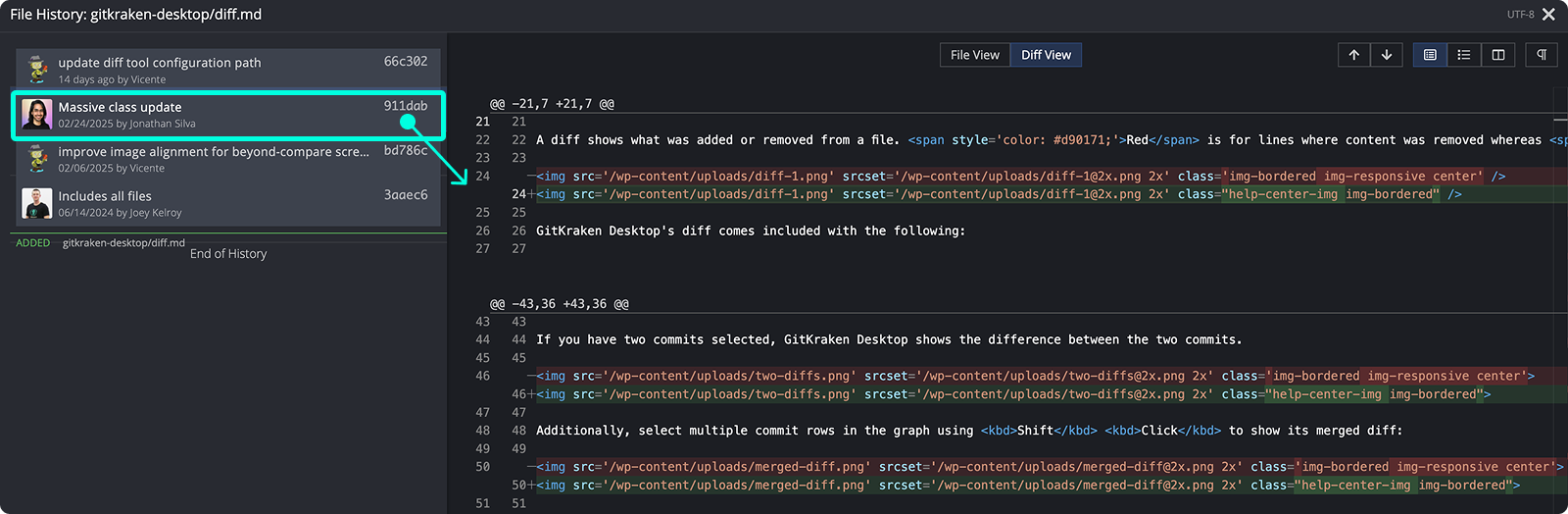
File Blame color-codes each line or hunk by author.

Use the toggle in the top-right to switch between Diff View (showing changes) and File View (showing the full file with blame).
Patch
A patch (or patch file) records the differences between files. Patches allow users to share changes without pushing them to a remote repository.
Create Patch from File(s)
To create a patch:
- Right-click a commit and choose Create patch from commit
- Right-click a file and choose Create patch from file changes
You will be prompted to name the patch file.
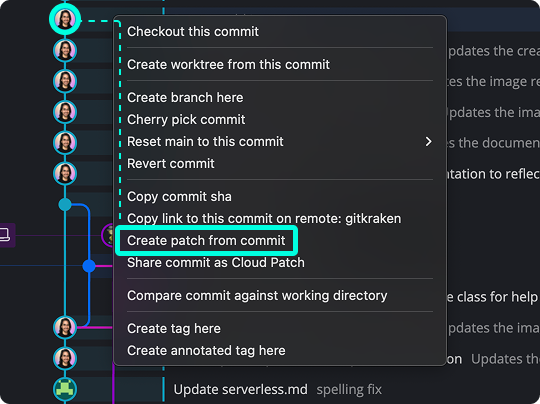
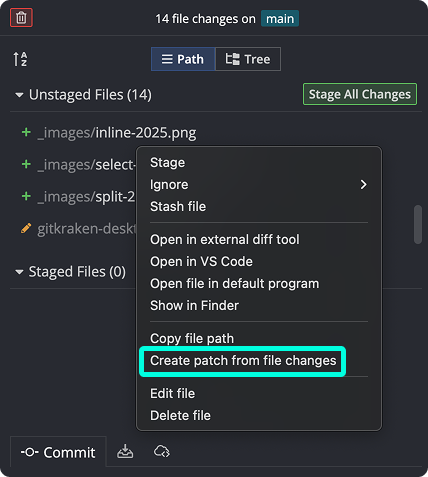
You can also multi-select files or commits using Shift or Cmd/Ctrl + click, then right-click to create a patch.
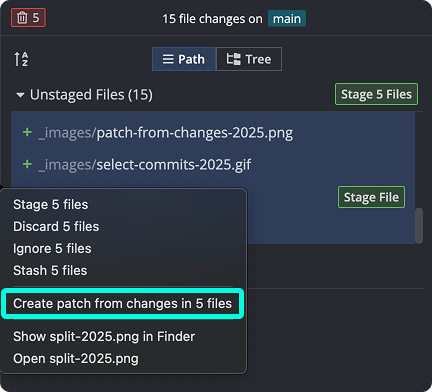
Create Patch from Command Palette
Launch the Command Palette from the toolbar or with Cmd/Ctrl + Shift + P, then search for “Create Patch.”
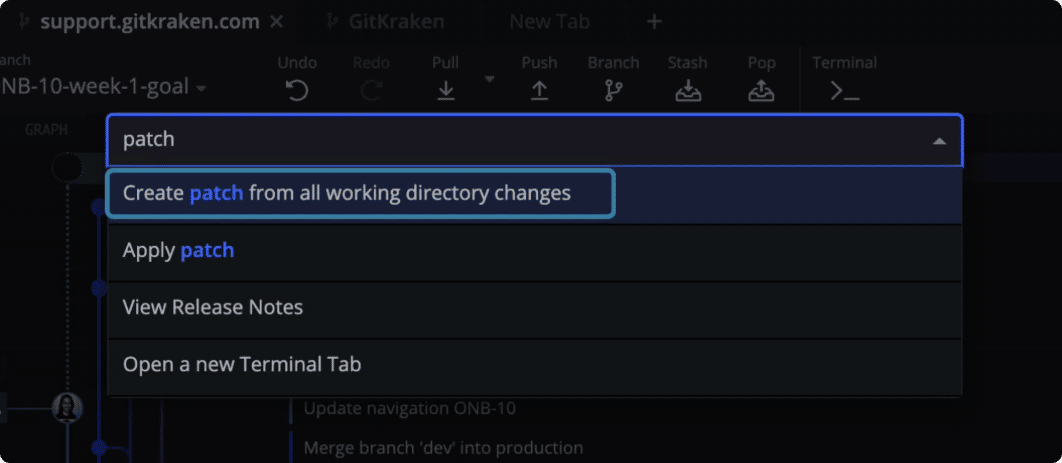
Apply Patch from Command Palette
To apply a patch:
- Open the Command Palette (Cmd/Ctrl + Shift + P)
- Type “Apply Patch” and select the command
- Choose your
.patchfile in the file explorer
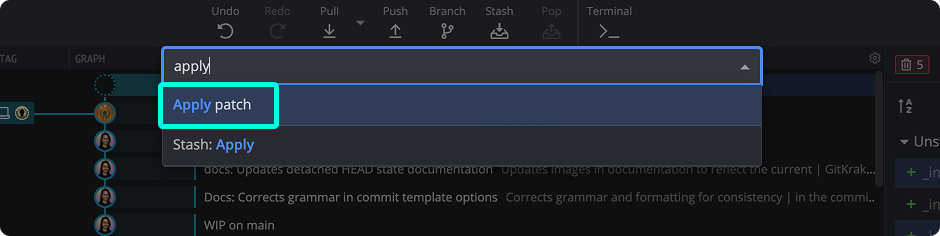
Note: GitKraken Desktop does not currently support generating patches from binary files. This is a preliminary release. For feedback, contact our support team.
