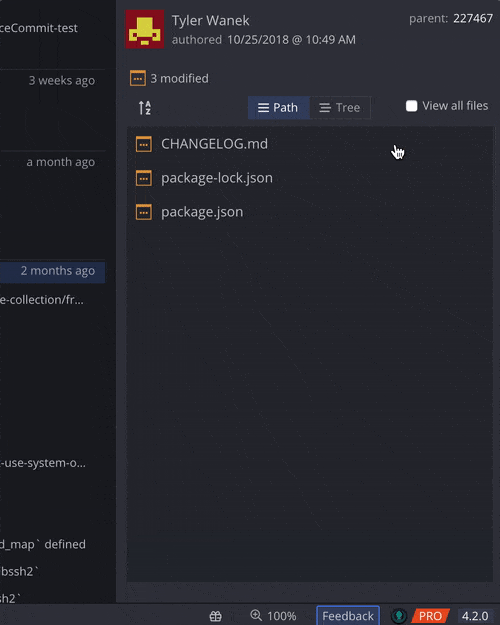Last updated: June 2025
Learn how to add, create folders, delete, and filter files using GitKraken Desktop.
Add a File Using the Command Palette
- Press Ctrl/Cmd + P to open the Command Palette.
- Type
Create Fileand press Enter.
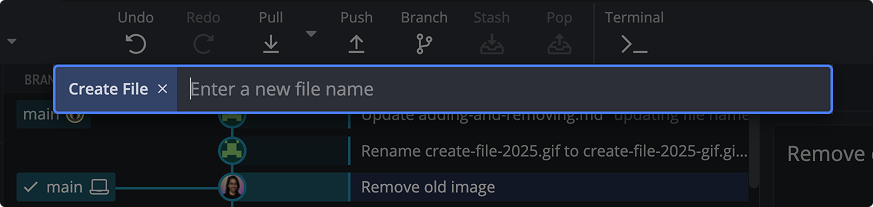
- Type the desired filename and press Enter.
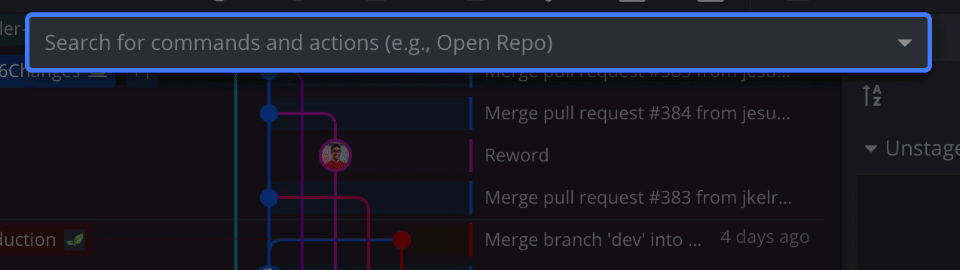
To create a folder and a file at once, include a forward slash (/) in the file name:

Add a File Using the Context Menu
You can also add files via the Commit Panel:
- Right-click the empty space in the Commit Panel.
- Select
Create Filefrom the context menu.
Delete a File from a Commit
- In the Commit Panel, right-click the file you want to delete.
- Select
Delete filefrom the context menu.
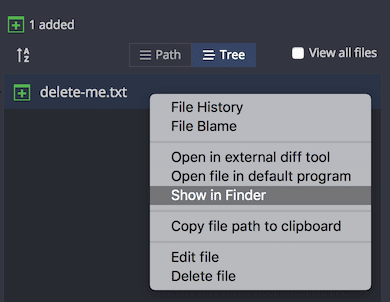
Delete Any File in the Repository
- Enable the
View all filesoption. - Right-click the file you want to remove.
- Select
Delete filefrom the context menu.
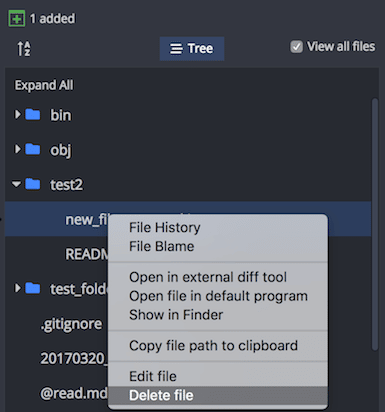
Filter Files
When View all files is enabled, a Filter Files bar appears.
- Type a filename or extension to quickly find and jump to specific files.