Last updated: June 2025
Learn how to view all Git and application-level actions made in GitKraken Desktop using Activity Logs.
What are Activity Logs?
The Activity Logs panel, located in the footer toolbar of GitKraken Desktop, provides real-time feedback on actions taken within the application and your repositories.
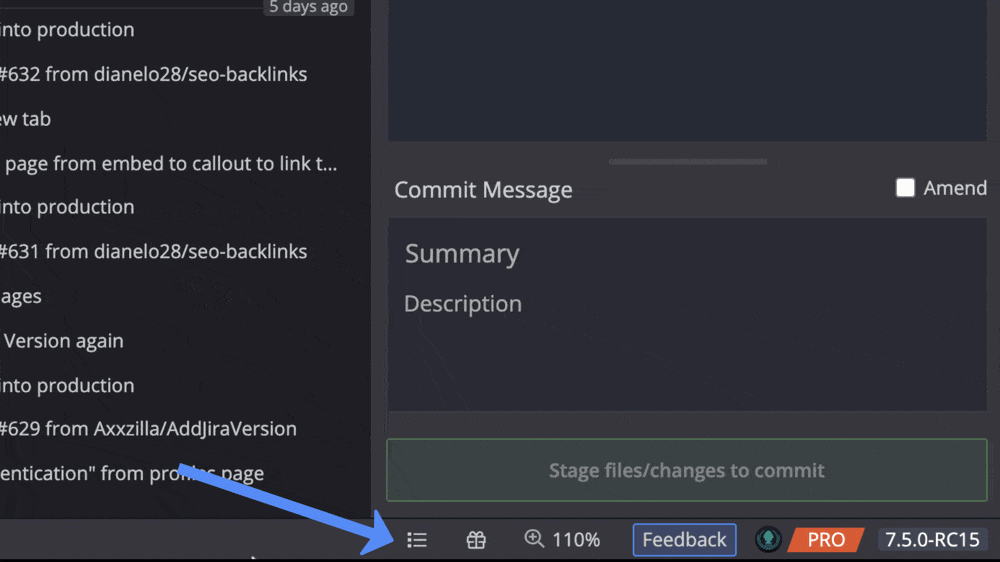
Each log entry includes a timestamp, a description of the action, and performance data in milliseconds. The logs are stored in plain text and presented in a standard log format.

Application Log
The Application tab in Activity Logs displays actions specific to the GitKraken Desktop instance. Events include:
- Creating a project
- Clearing SSH credentials
- Setting the global gitconfig
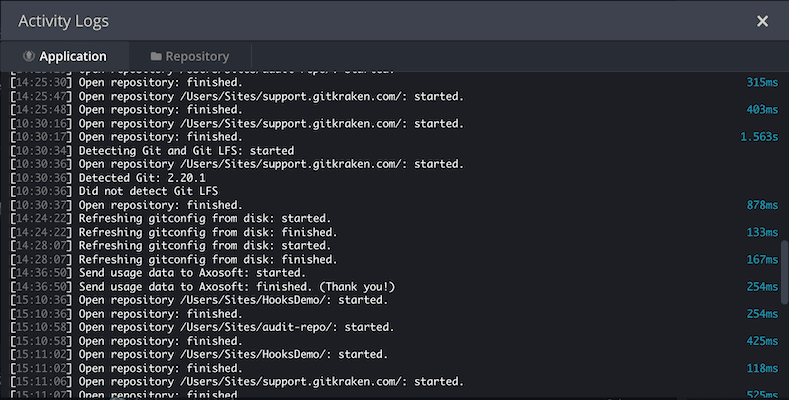
This log remains static regardless of which repository is currently open.
Repository Log
The Repository tab displays Git operations performed on the currently active repository, such as:
- Fetch
- Push
- Merge
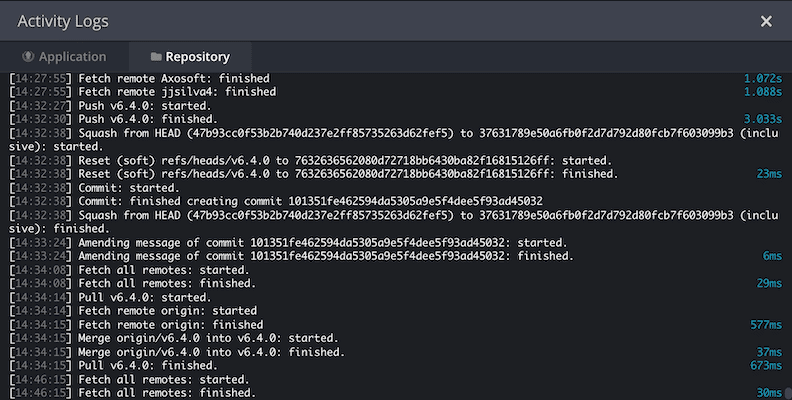
Repository logs only reflect actions from the active repo.
Note: For more detailed entries, go to Preferences > General > Use extended logging in activity log.
Enabling extended logging adds more granularity, including details like Auto-fetch activity.
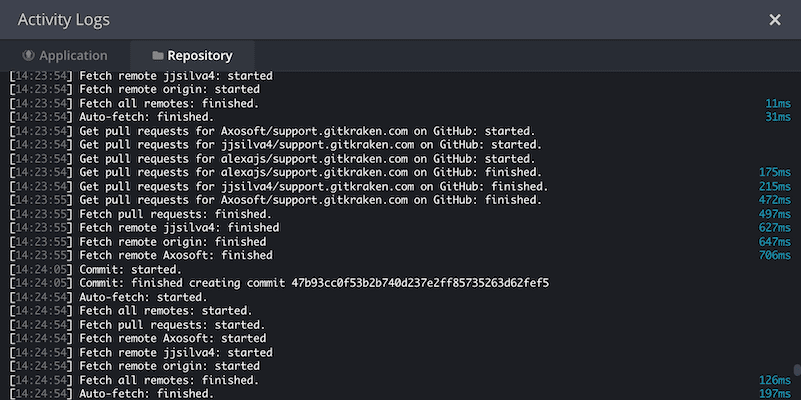
Git Hook Log
If you use Git hooks, the Repository tab will display hook activity such as:
- Success messages
- Warnings and failures
- Errors
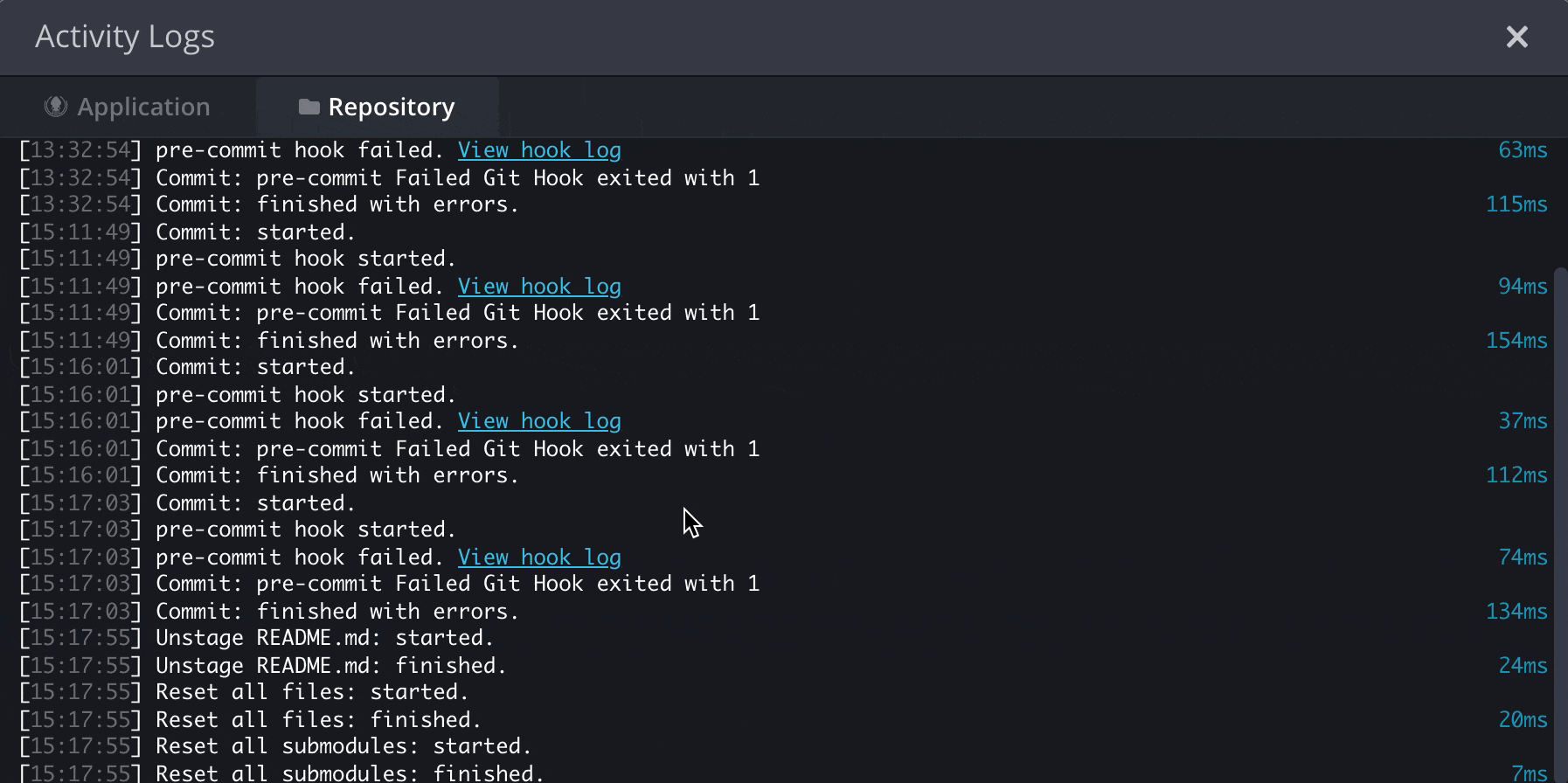
This provides context for events, making it easier to troubleshoot issues.
Additionally, you can open the Git hook log directly from the snackbox notification if a hook-related error occurs.

