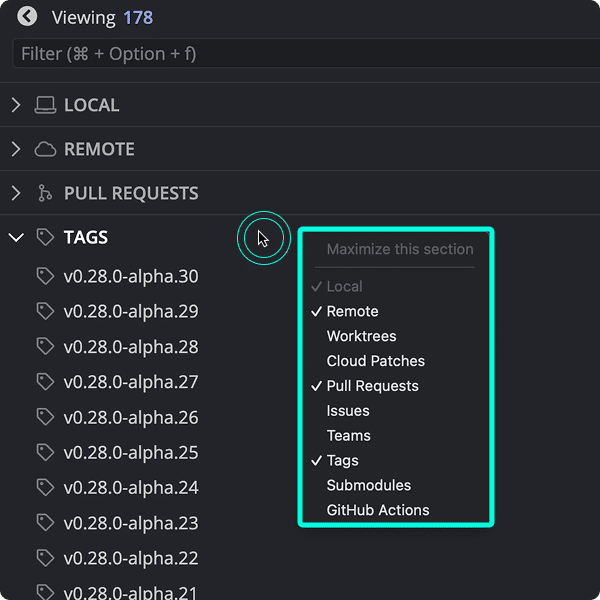Last updated: June 2025
Tags are labels that point to a specific commit in your Git history. They’re useful for marking version releases or significant project milestones.
Add a Tag
To create a new tag:
- Right-click a commit.
- Select Create tag here.
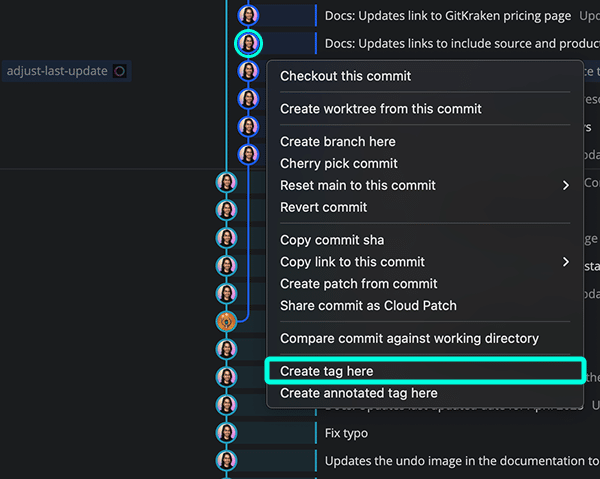
To share a tag with collaborators, right-click it and choose Push tag.
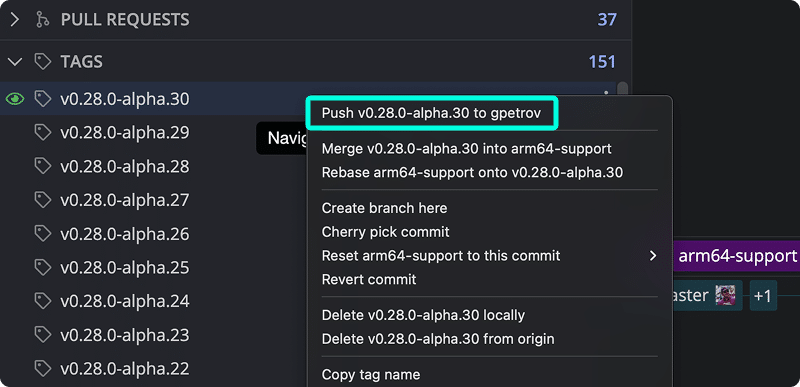
Double-click a tag in the Left Panel to jump to that commit in the graph. You can also hide or solo tags via the context menu.
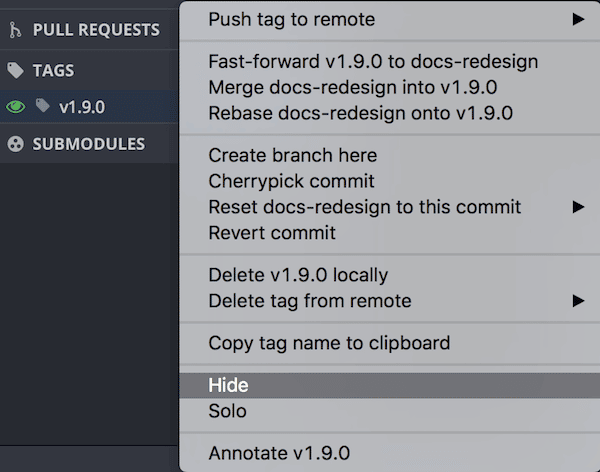
Create a Branch from a Tag
While you can’t check out a tag directly, you can branch from it:
- Right-click the tag.
- Select Create branch here.
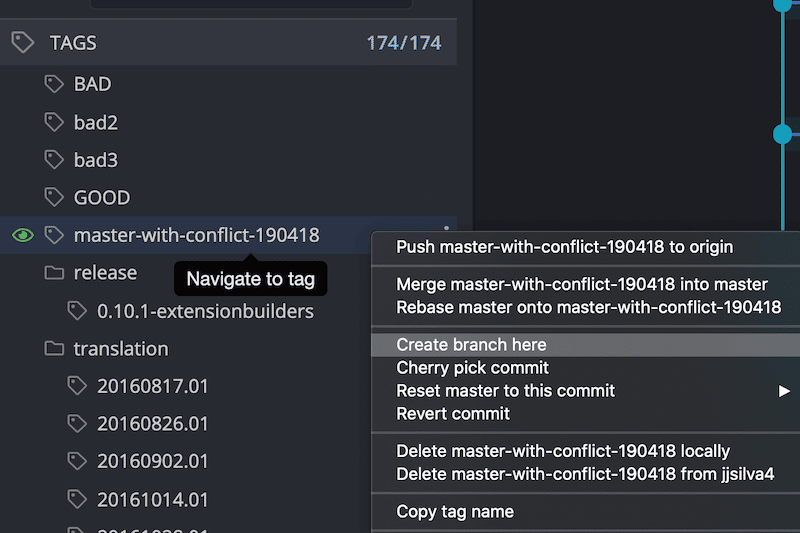
Alternatively, use the detached HEAD state to inspect a tagged commit.
Move a Tag
To move a tag to a new commit:
- Check out the new branch.
- Right-click the tag.
- Choose Fast-forward.
If fast-forwarding is not possible, delete the tag locally and remotely, then recreate it on the new commit.
Annotate a Tag
To add a message to a tag:
- Right-click a commit and choose Create annotated tag here.
- Or right-click an existing tag and select Annotate tag.
Annotated messages appear in the graph and Left Panel on hover.
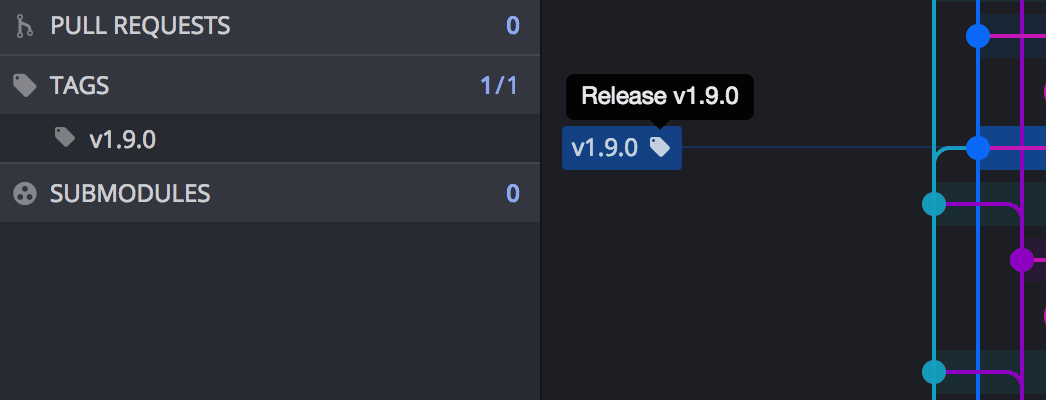
Delete a Tag
To delete a tag locally:
- Right-click the tag in the Left Panel or Commit Graph.
- Select Delete [tag name] locally.
- Confirm by clicking Delete.
To delete a tag from the remote:
- Right-click the tag in the Left Panel or Commit Graph.
- Select Delete [tag name] from [remote].
- Confirm by clicking Delete
Deleting a tag is permanent and cannot be undone.
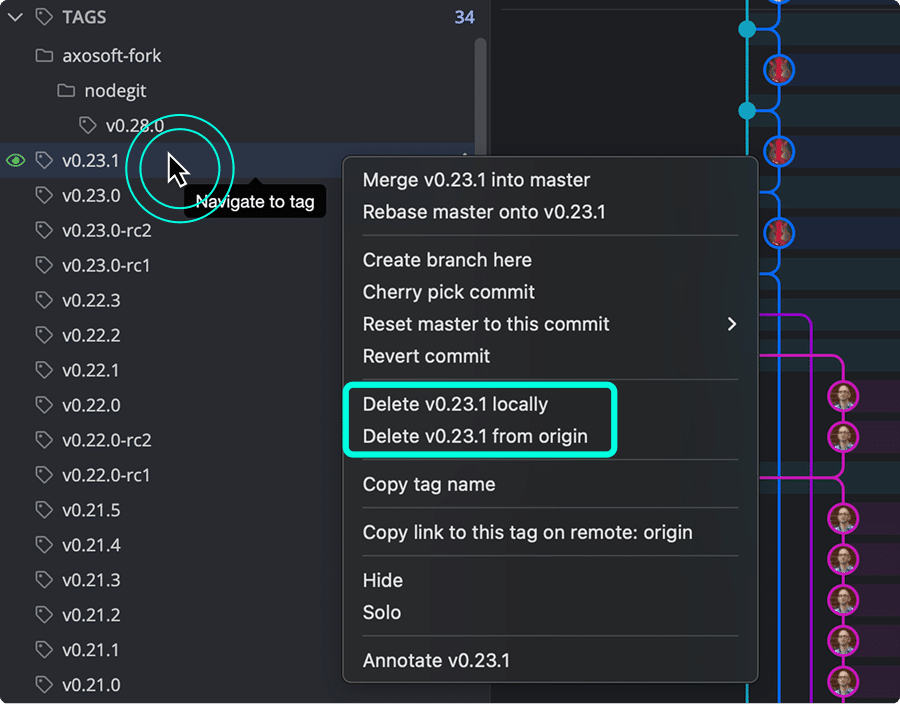
Rename a Tag
GitKraken Desktop does not support renaming tags directly. To rename a tag, delete the existing one and create a new tag with the desired name.
- Right-click the tag in the Left Panel or Commit Graph.
- Select Delete [tag name] locally.
- If the tag also exists on a remote, right-click it again and select Delete [tag name] from [remote].
- Right-click the commit where you want to place the tag.
- Select Create tag here and enter the new name.
This workaround reflects Git’s limitations—Git tags are immutable once created.
Search or Filter Tags
Use the filter bar in the Left Panel to search for tags.
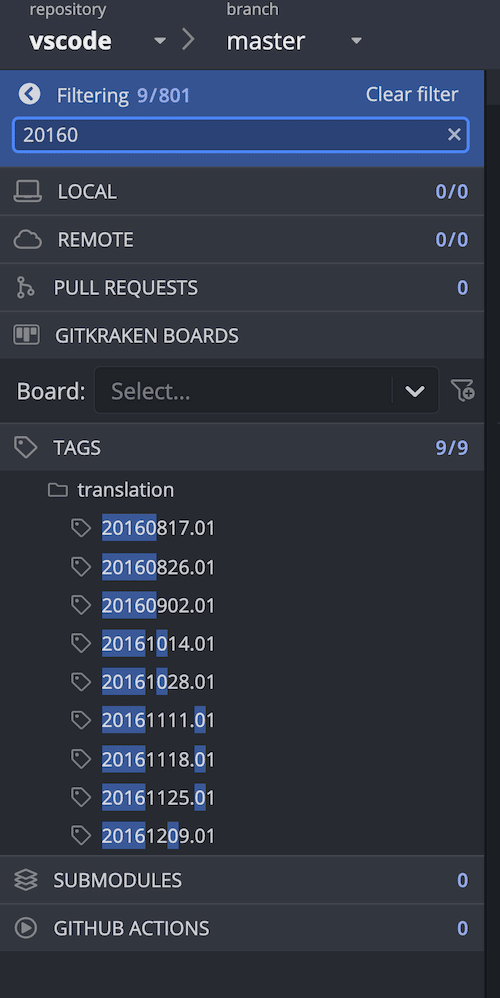
Show or Hide Tags Panel
To toggle visibility of the Tags section:
- Right-click any header in the Left Panel.
- Check or uncheck Tags.