Whether you are a newborn or a wizened deep-ocean octopod, each user will need to open, clone, or initialize a repo in GitKraken Desktop.
Setup
The essential setup process includes:
- Installing GitKraken Desktop
- Creating an account and setting up your profile
Once this is complete, you are ready for your oceanic journey!
Repository Management
The Repo Management tab provides an overview of your active repositories, Workspaces, and favorite repositories. To access the Repo Management tab, either click on the folder icon located at the top left or utilize the keyboard shortcut Alt + O (Windows/Linux) or Cmd + O (Mac).

At the top right corner, you’ll find three options for managing Git repositories within your projects:
- Open – Open a local Git repository already initialized and available locally.
- Clone – Clone a remote Git repository already initialized.
- Init – Create an empty Git repository or reinitialize an existing one.
Additionally, you can create a new Workspace and manage your integrations.
In the Repo Management tab you will find a list of your active repos (Open Repositories), your favorites (Favorites) and your Workspaces.
For each repo, you have three available actions:
- Open repository in VS Code.
- Open repository details (this toggles a panel with the README.md content)
- Open/Close repo tab.
Opening an existing project
GitKraken Desktop allows you to load your existing repositories and pick up where you left off. It’s also useful for visualizing past work done.
If you’re coming from a Git project you already have locally, navigate to File > Open Repo to get started immediately in GitKraken Desktop. A file explorer window will appear, select the repository folder to open it in Gitkraken Desktop.

Cloning an existing project
If your project is not on your local machine or you want a new copy, clone the project through File > Clone.
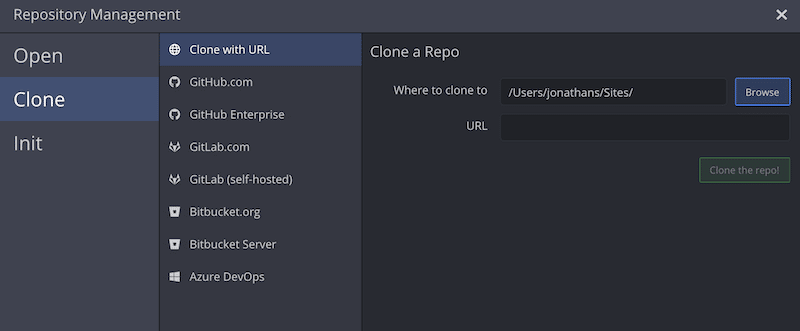
This will then prompt you to open the newly copied project in GitKraken Desktop.
Initialize a new project
Starting a project in GitKraken Desktop is easy through File > Init
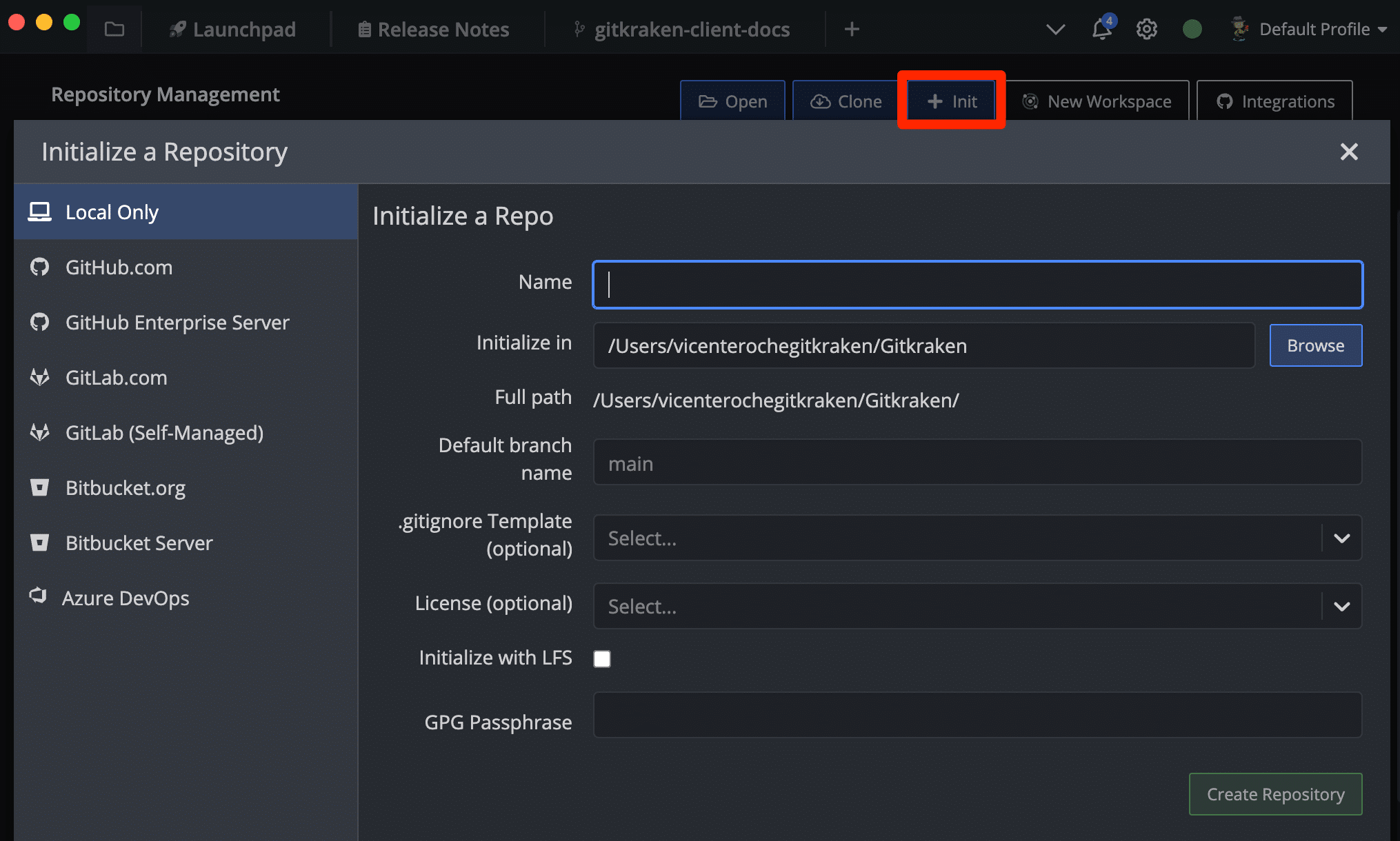
All you need to do is fill out the fields and select for the magic to begin.
Input
-
New repository path
-
.gitignoretemplate (optional)- Automatically creates a
.gitignorefile in your working copy.
- Automatically creates a
-
License (optional)
- On init, GitKraken Desktop will create a
LICENSEfile in your repository. - Check out the Open Source Initiative or find out more about Choosing a License.
- On init, GitKraken Desktop will create a
Output
- A new initialized Git project at the specified repository path by creating a
.gitfolder. - The project is opened in GitKraken Desktop
-
An “Initial commit” on a
masterbranch containing a blankREADME.mdalong with a.gitignoreandLICENSE.mdif applicable.GitKraken Desktop also allows initializing a repository directly to a remote Git hosting provider such as GitHub and Bitbucket.
