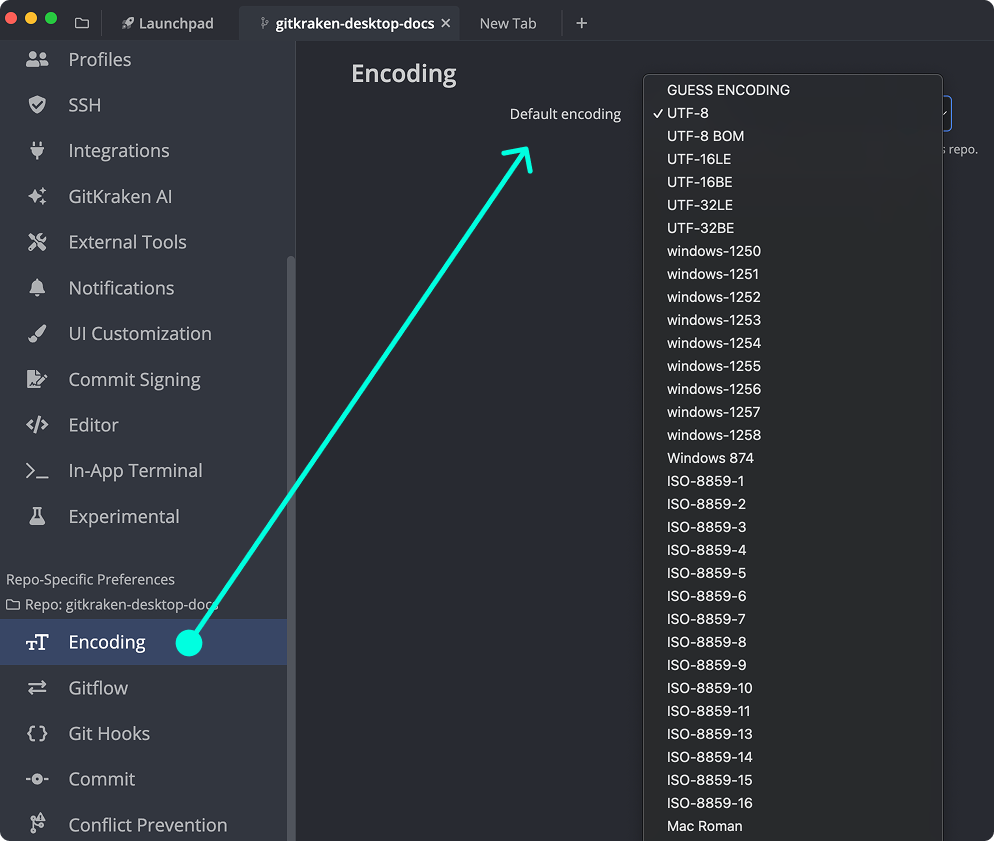Last updated: June 2025
Learn how to edit, save, and manage files using GitKraken Desktop’s built-in editor.
Enter Edit Mode Automatically
If you create a new file, GitKraken Desktop opens the file immediately in edit mode so you can begin editing right away.
Ways to Edit an Existing File
1. Use the Context Menu
Right-click a file (from a previous commit or via View all files) and select Edit file.
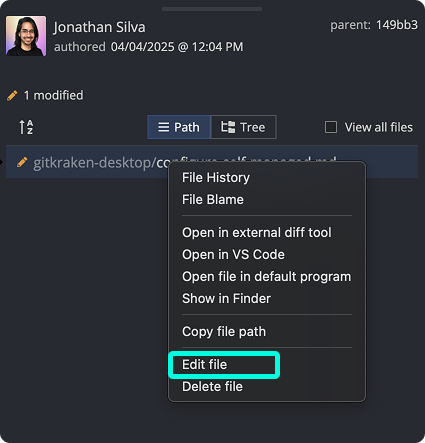
2. Use the Command Palette
- Press Ctrl/Cmd + P
- Type
Edit Fileand press Enter - Type the filename and press Enter
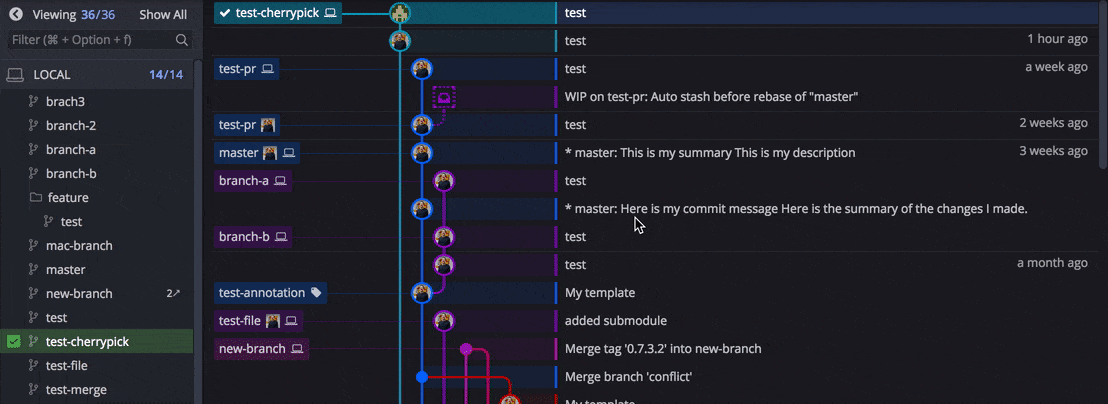
3. Use the Diff or File View
Click the button from a file diff.
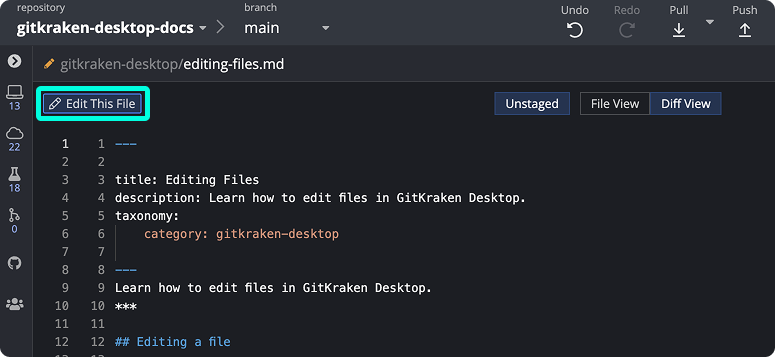
Note: If viewing a file on a different branch, the button will read Edit in working directory. It opens the file version from your current branch.
File Edit Indicators
The upper-left corner of the file editor shows:
- editable tag: Indicates the file can be modified
- blue dot: Indicates unsaved changes
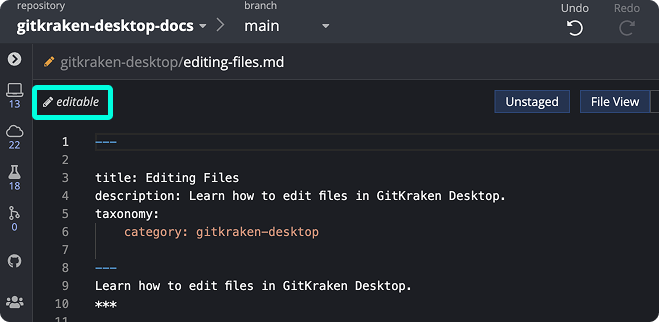
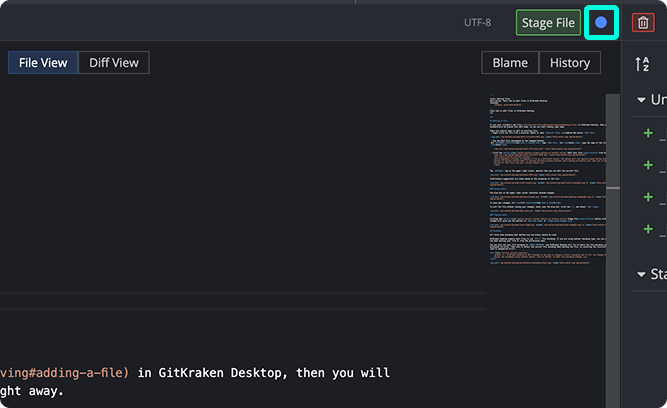
Save or Discard Changes
- Press Ctrl/Cmd + S to save
- To discard unsaved changes:
- Hover over the blue dot
- Click the X
- Select Don't Save
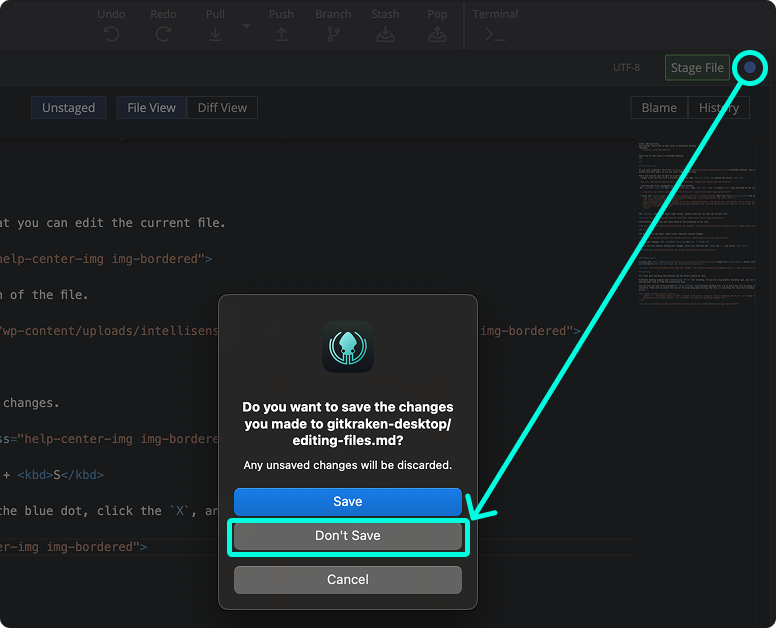
Stage Your File Edits
After editing, click to commit your changes. Options include:
- Save and stage
- Stage saved changes only
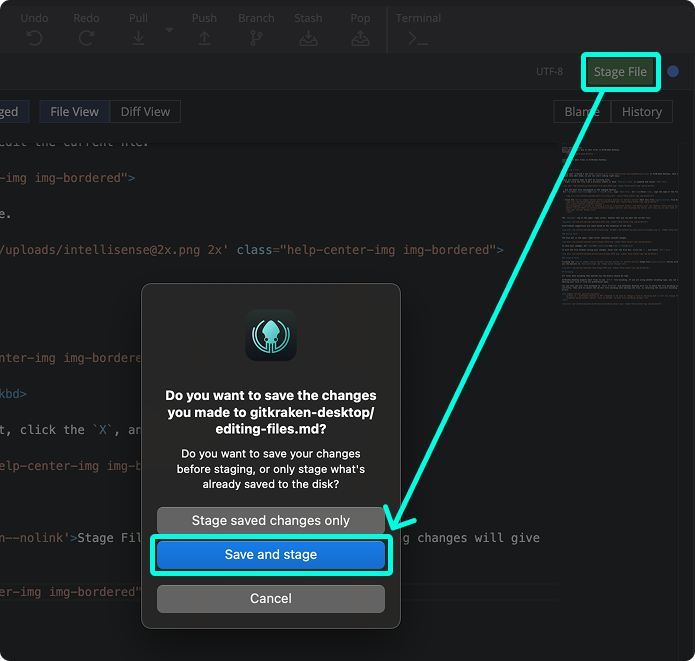
File Encoding
GitKraken Desktop expects most files to use UTF-8 encoding. To review or adjust encoding:
- Use the dropdown at the top of the editor
- Visit Preferences > Encoding
- Or select Guess Encoding to let GitKraken match it automatically
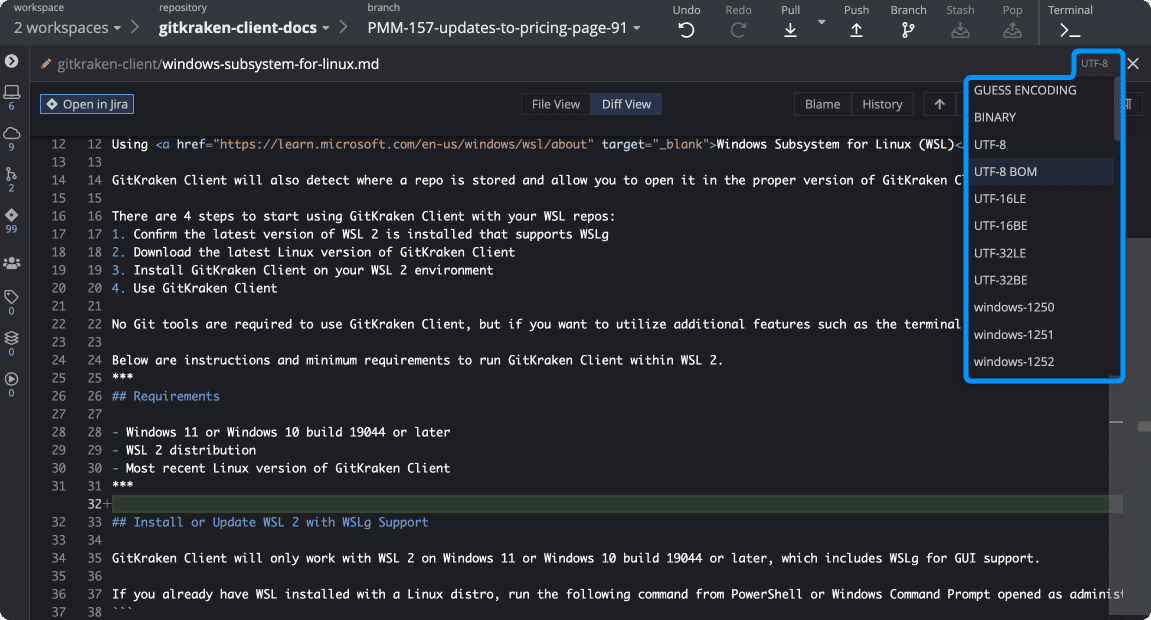
Note: GitKraken Desktop does not change a file’s encoding upon save. Use an external editor like VS Code if you need to convert encodings.