Last updated: June 2025
GitKraken.dev is a browser-based Git project management app. From tracking issues and pull requests to organizing repositories with your team, GitKraken.dev helps you stay productive directly from your browser.
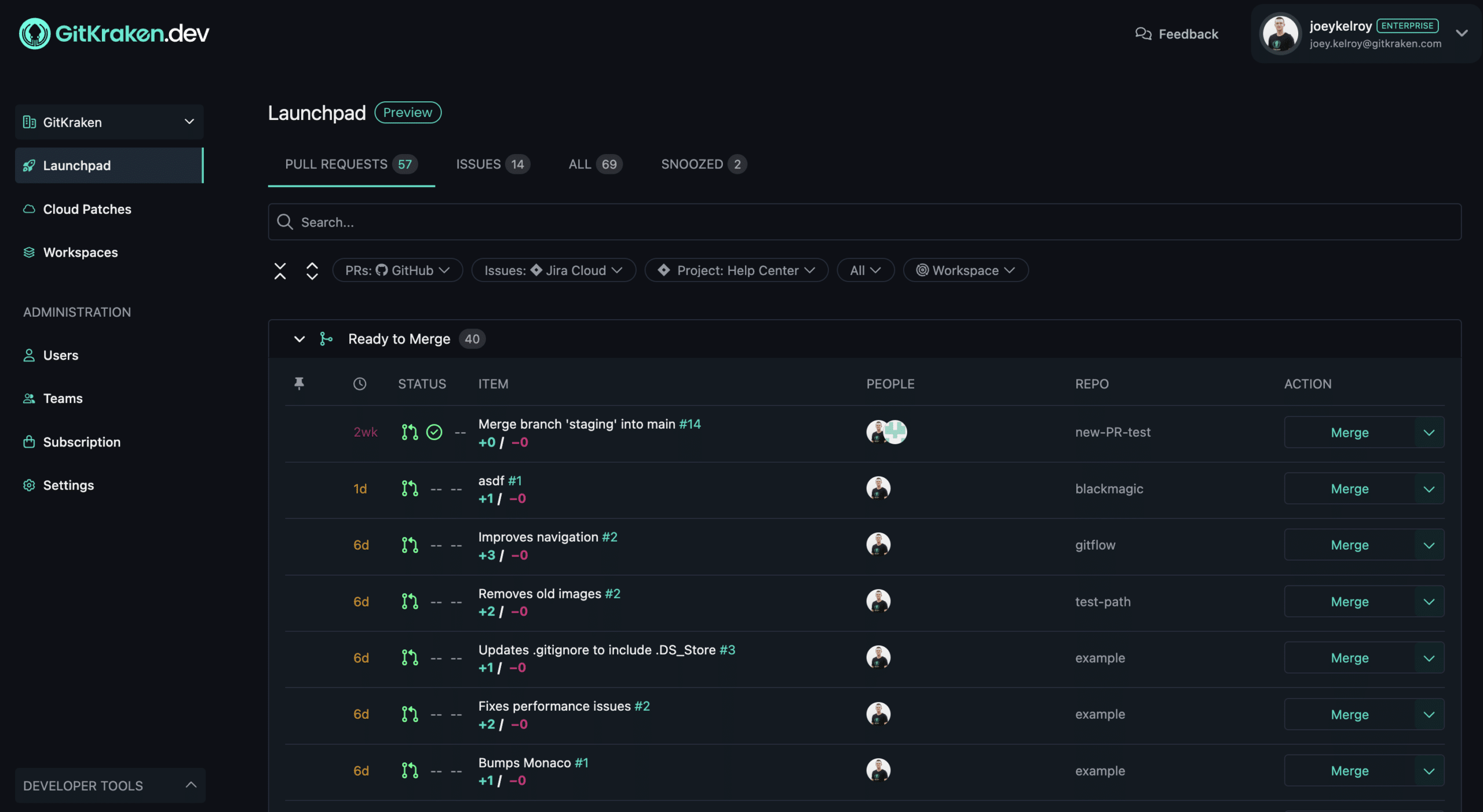
Launchpad: Your Daily Git Dashboard
The Launchpad offers a real-time summary of pull requests and issues based on your filters, helping you take action faster without context-switching.
Connect an integration to begin.
This feature is only available on Pro or higher plans. See pricing options.
Take Quick Actions from Launchpad
Use the actions column to update fields, open branches in GitKraken Desktop or VS Code, merge or close pull requests, and open code suggestions.
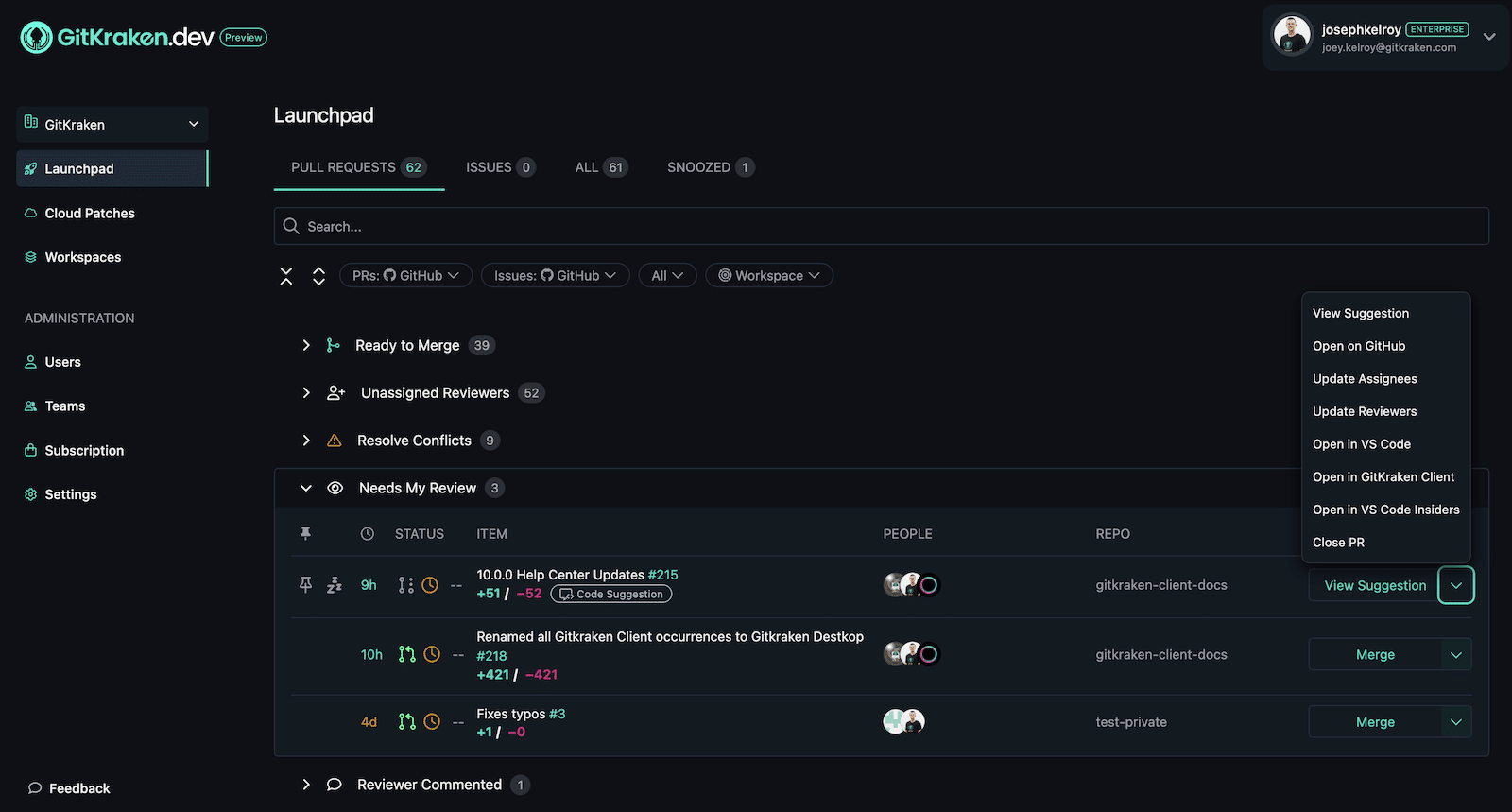
Refine Results with Filters
Filter the Launchpad by services, statuses (assigned/created/mentioned), or workspaces.
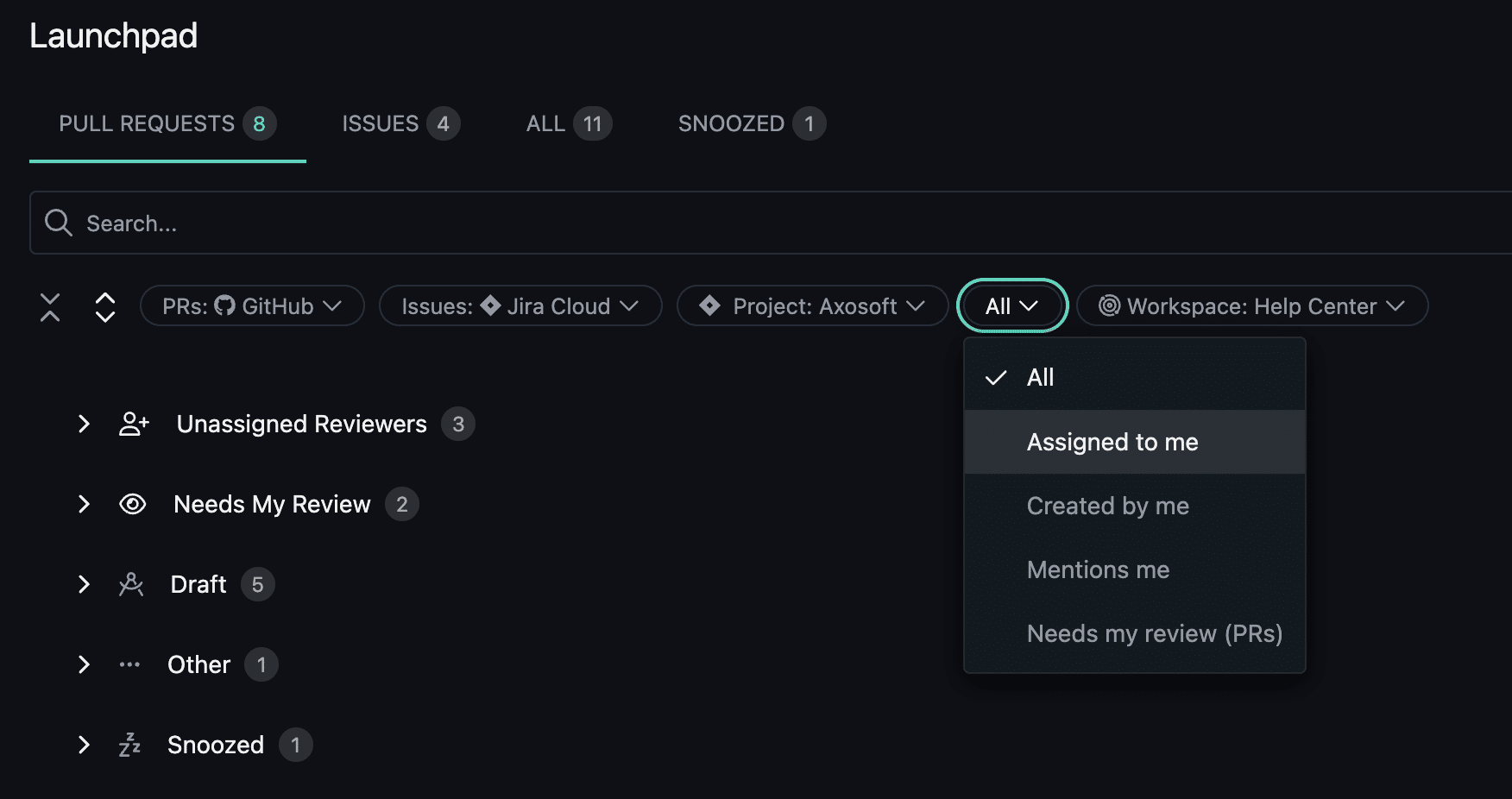
Pin items for priority or snooze them to hide under the SNOOZED section. Return to the SNOOZED section to unsnooze.
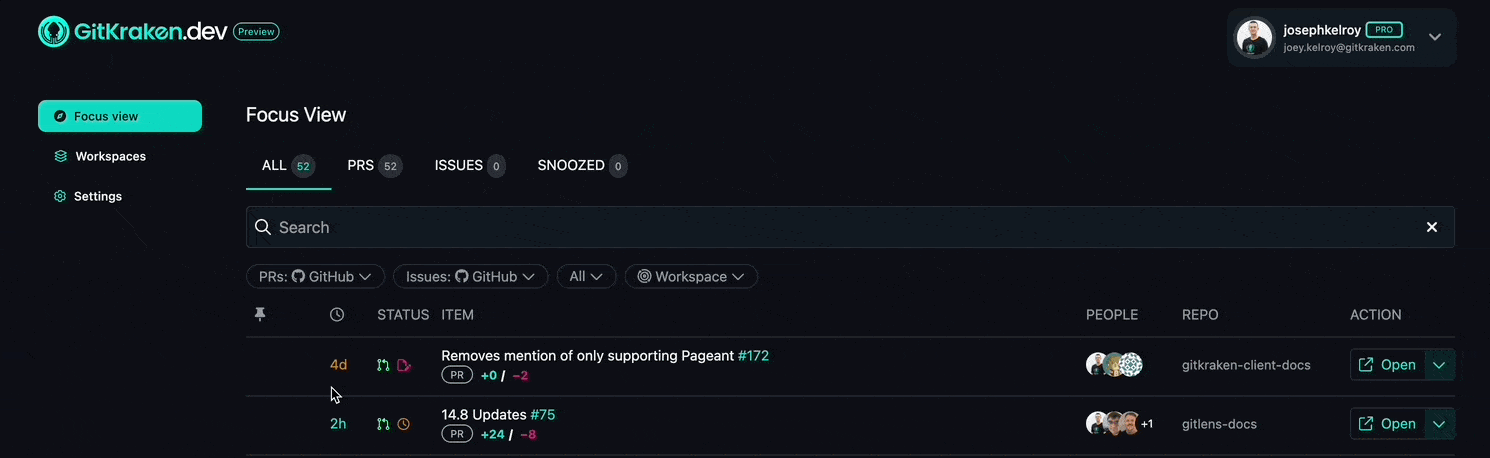
Cloud Patches PRO
Cloud Patches let you securely store and share Git patches without a pull request. Create them using GitKraken Desktop, GitLens, or the GitKraken CLI. Store them on GitKraken servers or your own AWS S3 bucket.
This feature is only available on Pro or higher plans. See pricing options.
Create and Share Cloud Patches
Initiate patches from GitKraken Desktop, GitLens, or GitKraken CLI. Manage shared Cloud Patches from gitkraken.dev.
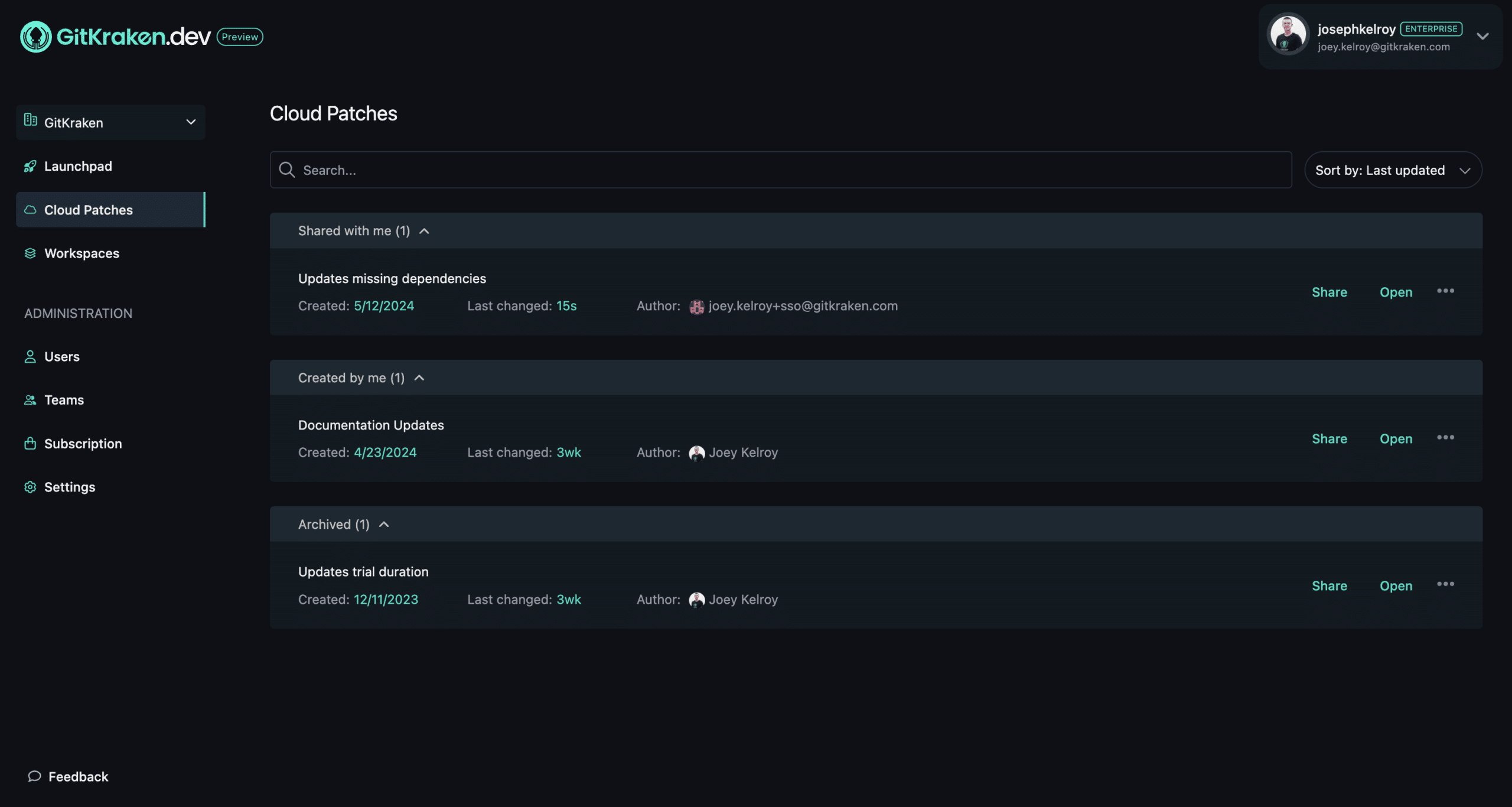
Apply and Review Patches
Select Open to view patch contents. Open patches in GitKraken Desktop or GitLens to apply them.
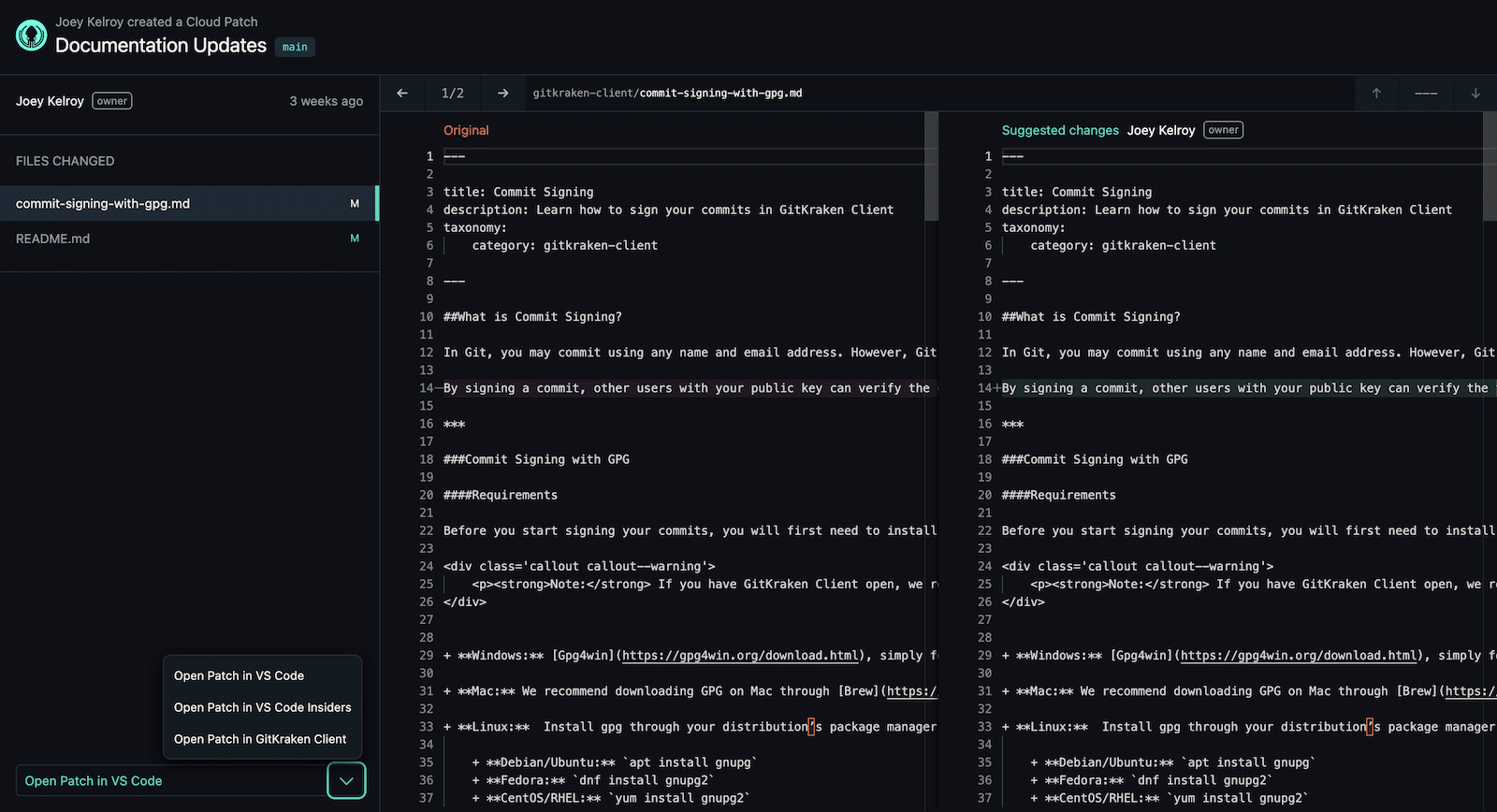
Workspaces: Organize Projects by Team
Use Workspaces to group repositories for teams or organizations using GitKraken.dev, GitKraken Desktop, GitLens, or GitKraken CLI.
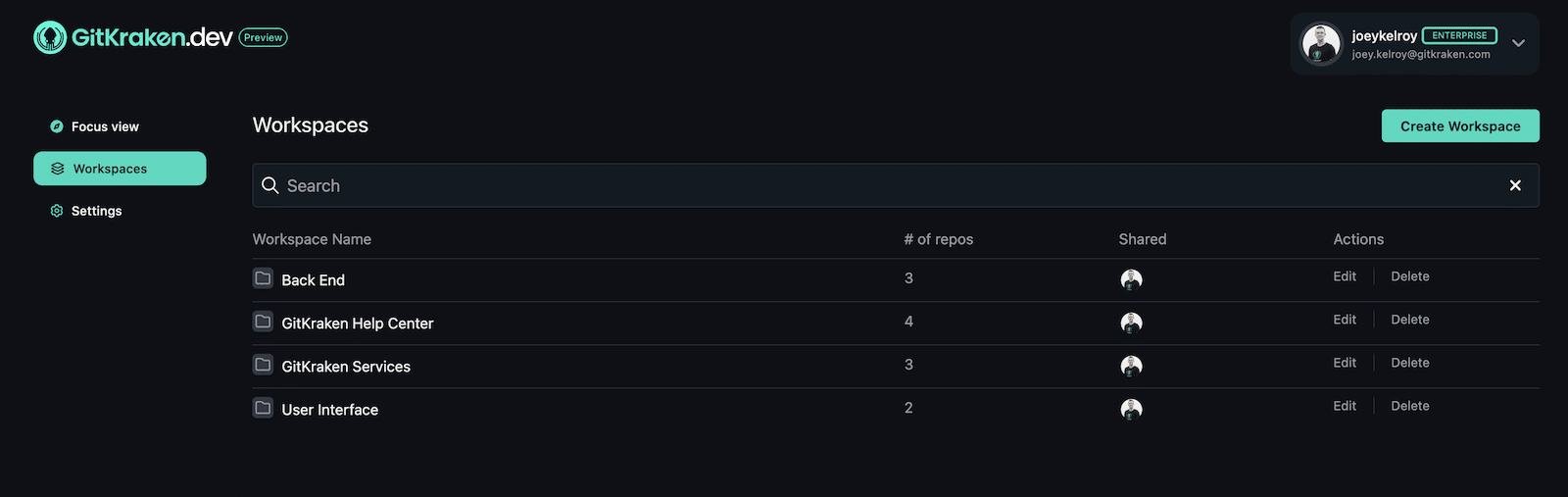
Set Up a New Workspace
Connect a service integration, select Create Workspace, name it, choose a provider, and set sharing preferences.
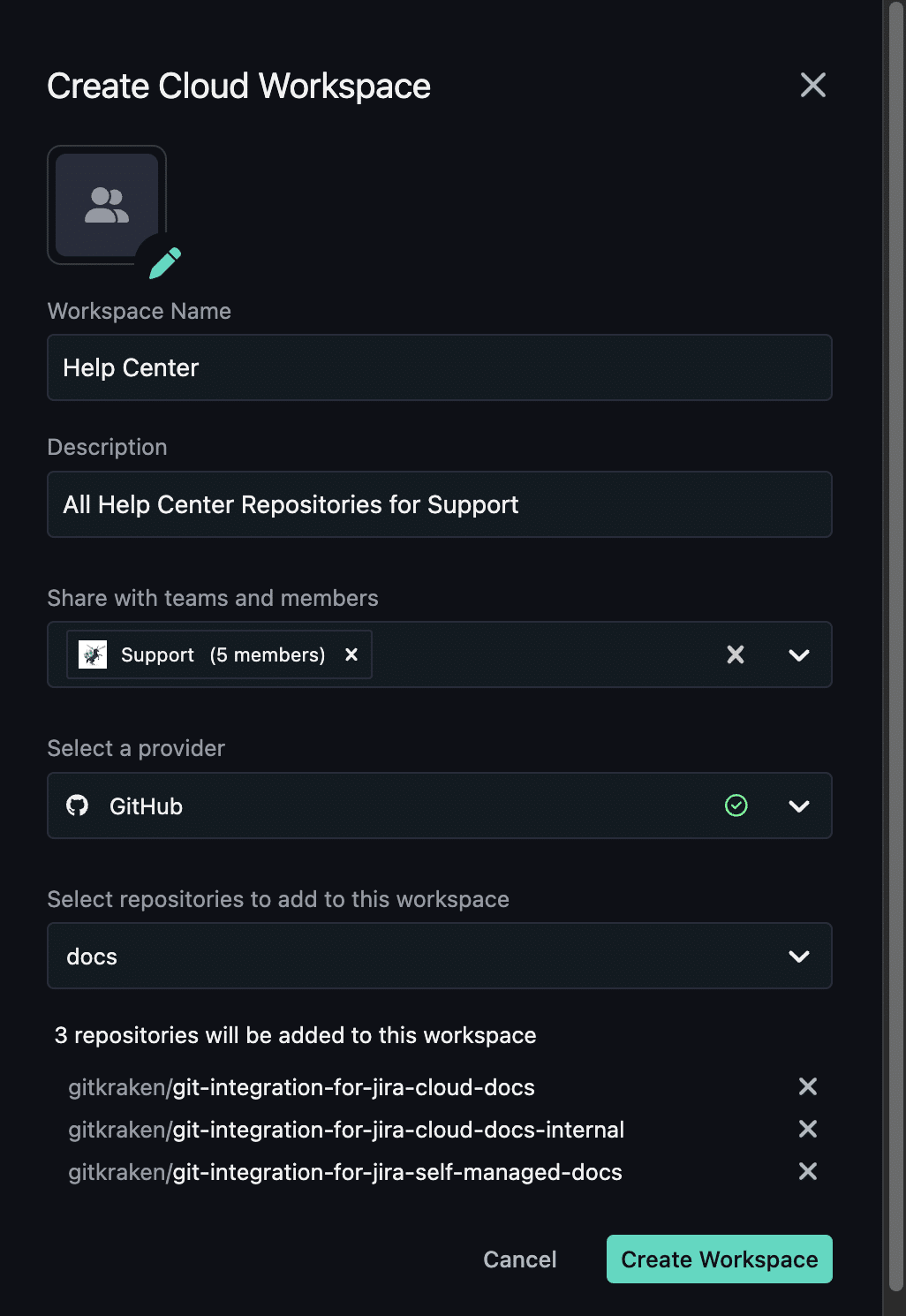
Use Workspaces Across Tools
Click Open Launchpad to focus on that Workspace’s repositories. Perform Git actions in your preferred GitKraken tool.

Azure Configuration for Workspaces & Insights
To use Workspaces or Insights with Azure DevOps, enable Third-party application access via OAuth in Azure’s Organization Settings. Learn more from Microsoft.
Code Suggest PRO
Suggest code edits across your codebase—not just changed lines—using GitKraken.dev, GitLens, or GitKraken Desktop. Suggestions appear in the pull request for review.
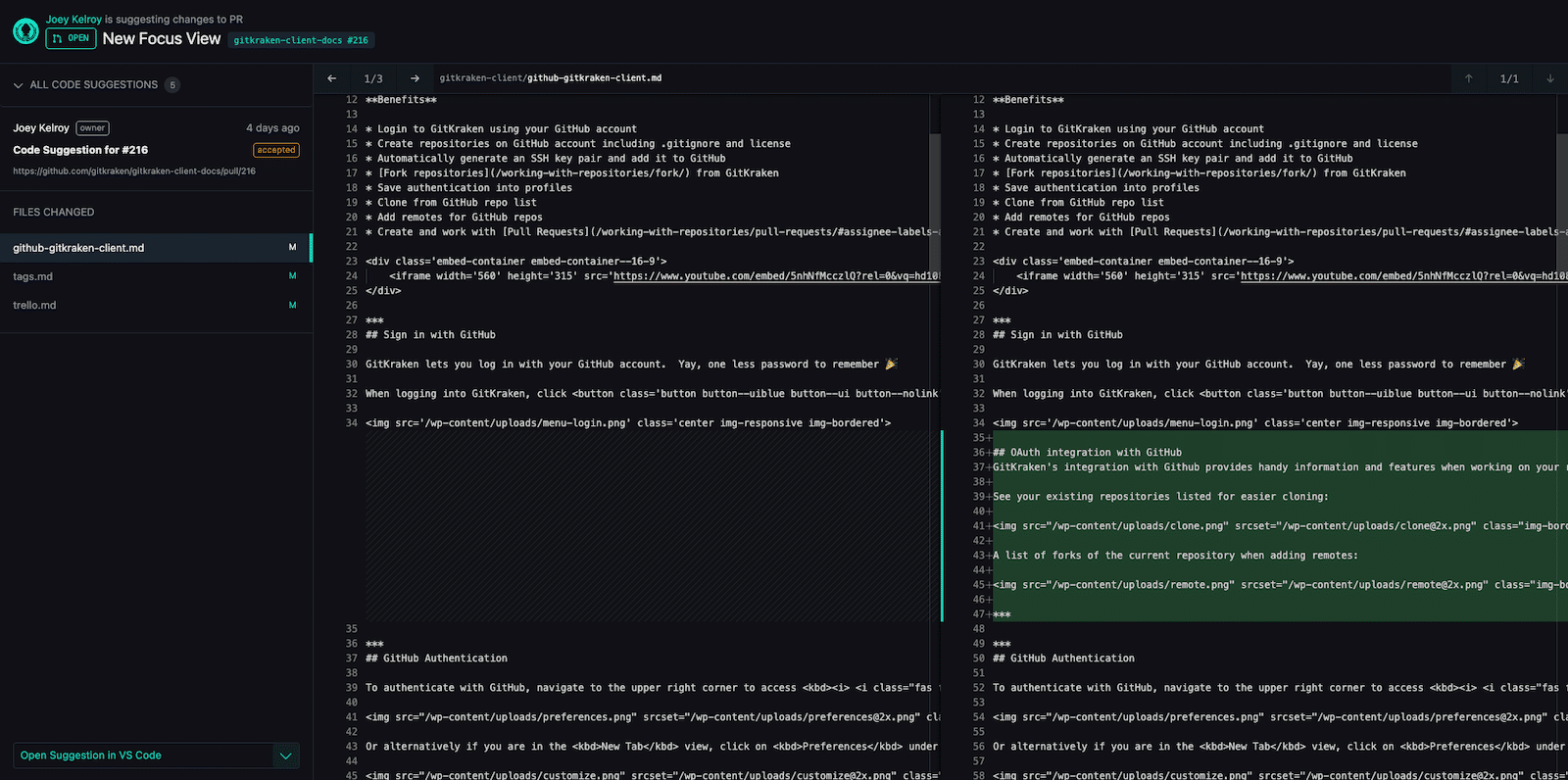
This feature is only available on Pro or higher plans. See pricing options.
Working with Code Suggestions
Create suggestions in GitKraken Desktop or GitLens.
Once submitted, the pull request includes a comment with links to open the suggestion in GitKraken.dev or on your machine.
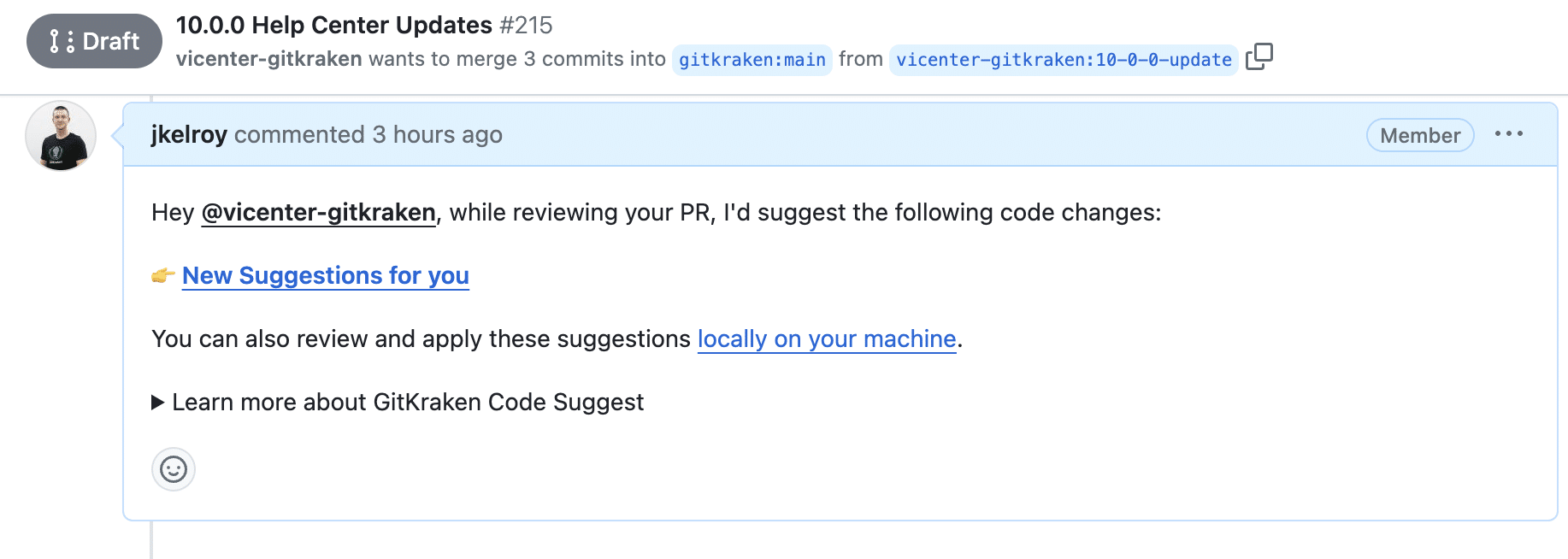
Select Code Suggestion for #PR to open in GitKraken.dev and review the changes. Accepting adds a commit to the remote branch.
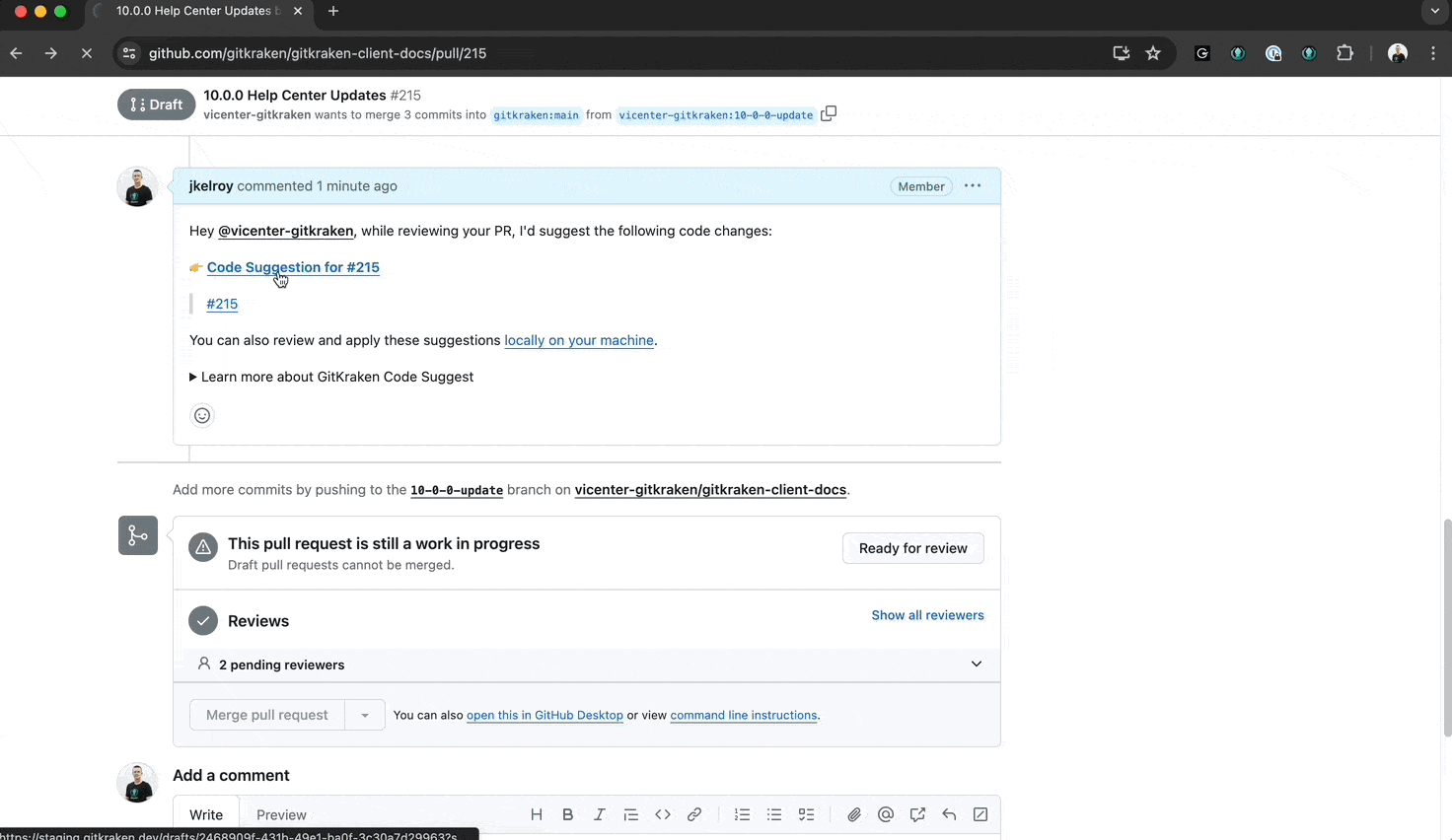
Next Steps
Explore more GitKraken.dev documentation:
