- Jira users can now provide their own personal access tokens (PAT) even if they are not required/mandated by the Jira admin. See Require Personal Access Tokens for user actions (create branch/pull request) for instructions on how to configure this feature.
- The View developer tools permission is required to view the Source Code panel (see more in Issue Git Source Code Panel. Jira users must also have the Browse Project permissions to a project associated with a repository to view.
- Creating branch feature can be disabled for all Jira users (regardless of permissions) in General settings.
Introduction
The Create branch feature offers Jira users the ability to create a git branch directly from the Jira issue.
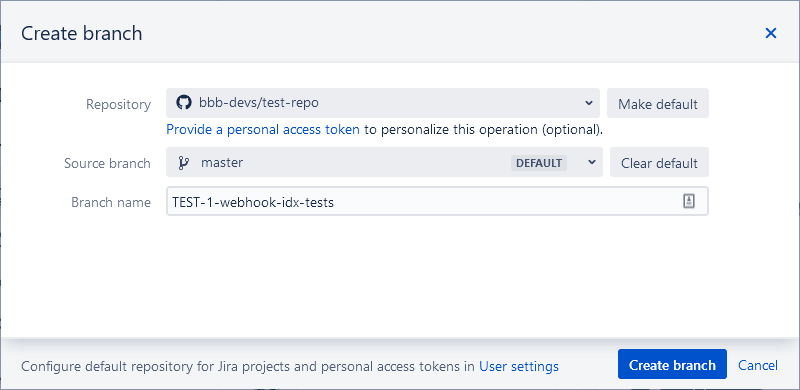
For information about creating pull/merge requests from a Jira issue – see Create pull or merge request.
Advantages
When creating a branch from within Jira:
-
Automatically populates branch name with issue key (necessary for branch ↔ issue association) and issue summary.
-
Further – default branch naming conventions can be customized to match your development workflow. For example:
${issuetype:New Issue,new,Bug Fix,bug}/${issuekey}-${summary}generates “bug/PRJ-123-add-more-logging” (See General settings for more information). -
Require each Jira user to provide their Personal Access Token for creating branches. This option adds some friction to creating branches/pull requests but enabling this setting will enforce the git server user permissions as well as give better attribution for the actions. See Require Personal Access Tokens for user actions (create branch/pull request) for more information.
-
Each Jira user can set a Default repository for the current Jira project. (See User settings for more information).
Supported
-
Full feature integrations:
- GitHub
- GitLab
- Bitbucket Cloud
- AWS CodeCommit
- Azure DevOps
- Microsoft Visual Studio Team Services (VSTS)
- Microsoft Team Foundation Server (TFS)
-
Supported in the Atlassian Jira Cloud iOS, Android and MacOS.
-
Company-managed and Team-managed Jira projects supported.
-
New and old Jira Issue View supported.
Steps to creating a git branch in Jira
-
PREREQUISITE Jira administrator configures a Full feature integration in the Git Integration for Jira Cloud app. See Integration Guide for more information.
-
To access the Create branch action – do one of the following:
-
Enable the Git Development panel or
-
Open the Issue Git Source Code Panel
-
-
Click Create branch in one of the panels from step 2.
-
Select git repository.
-
Optional: designate the repository to be the default selected repository for current Jira project. To configure default repositories for more than one Jira project – use the User settings page.
-
Use the search box to look for the specific name of the repository that will be used.
-
-
If a personal access token is required (and not yet provided) – follow on screen instructions to provide a personal access token with correct permissions for selected repository.
-
Select base branch.
-
Verify branch name is correct. Edit as desired. Note: the Jira issue key must remain in the branch name to create the branch ↔ Jira issue association.
-
Click Create branch.
Make a commit to this branch and continue to create a pull/merge request.
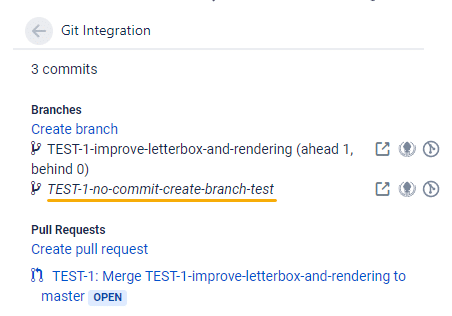
Video: Creating branch via Git Development panel
