Video Guides
Watch video guides below showcasing Repository and Group level webhook indexing integration.
Setup webhook indexing integration (Repository Level)
Setup webhook indexing integration (Organization Level)
Connect GitHub.com or GitHub Enterprise Server using the Webhook Indexing integration type to Jira Cloud
The steps outlined below requires that Git Integration for Jira app is already installed on your Jira Cloud instance. Otherwise, install the Git Integration for Jira app first from the Atlassian Marketplace.
-
On your Jira Cloud dashboard, go to Apps ➜ Git Integration: Manage integrations.
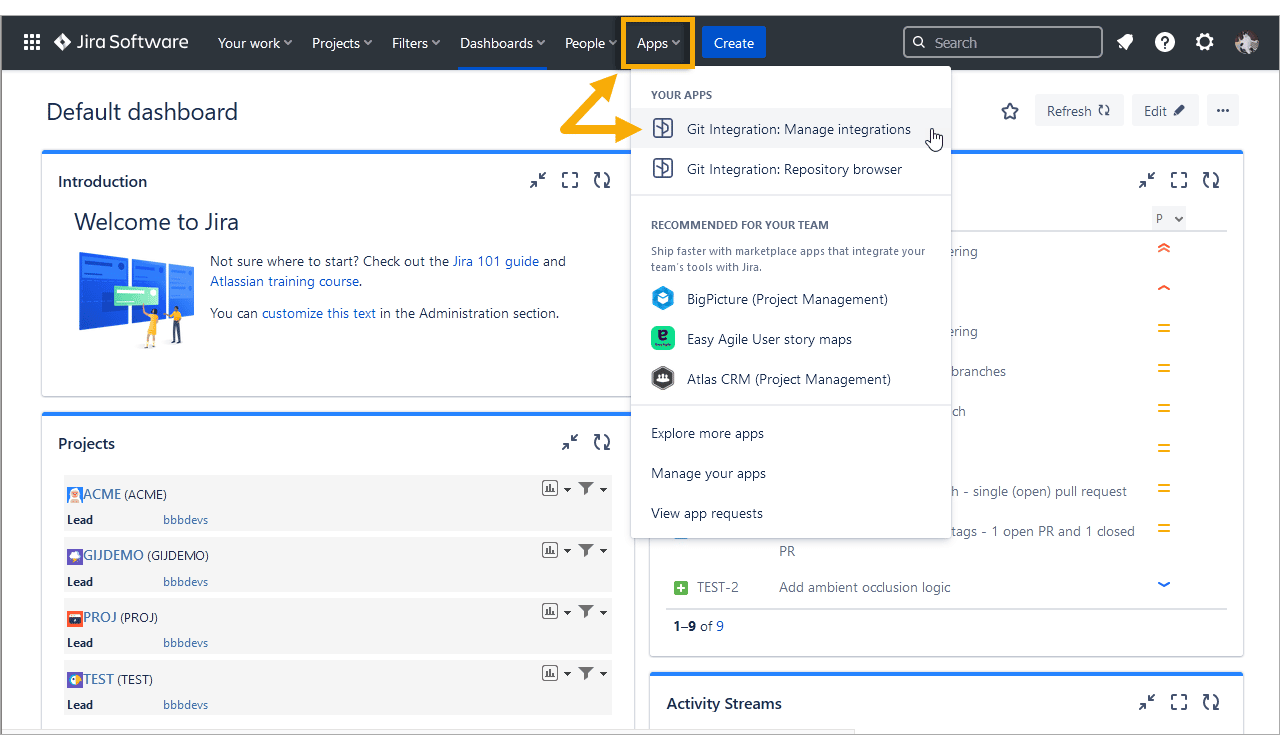
-
On the Manage integrations page, click Add integration.
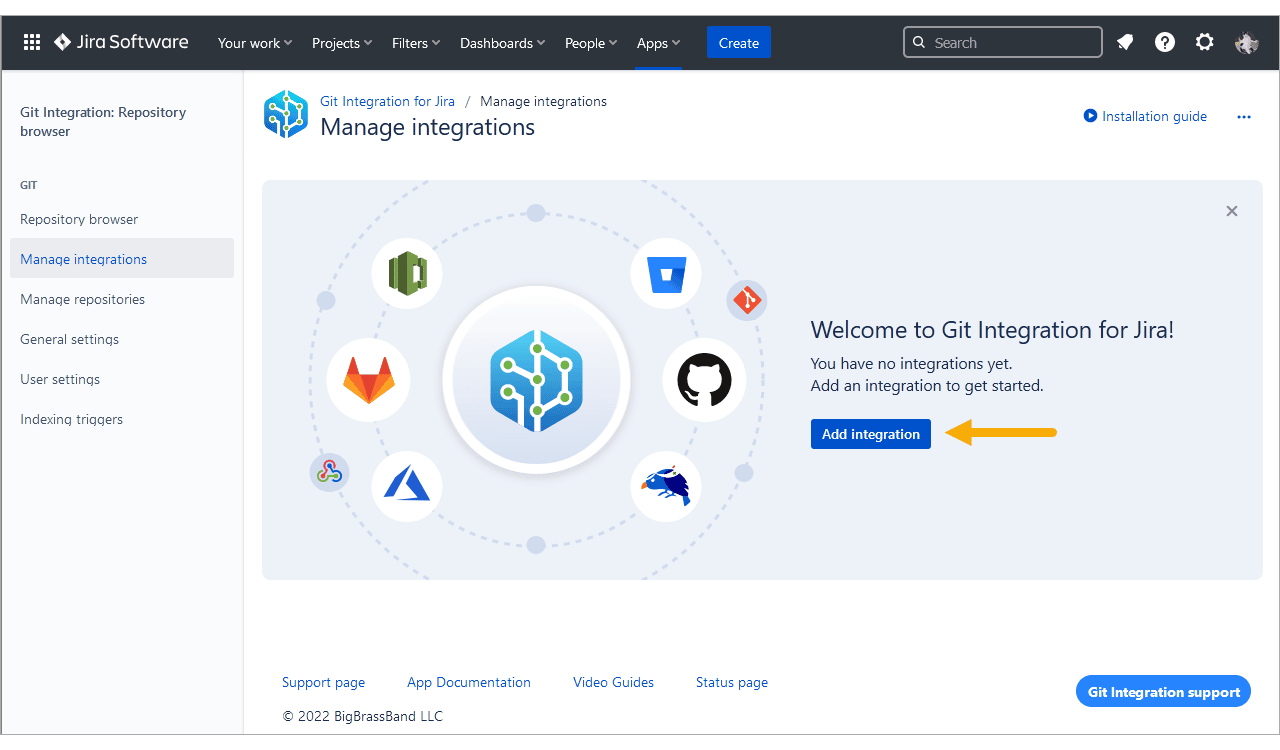
-
For the following screen, click GitHub.com to start integration with this git service. If you’re using GitHub Enterprise Server, choose that instead.
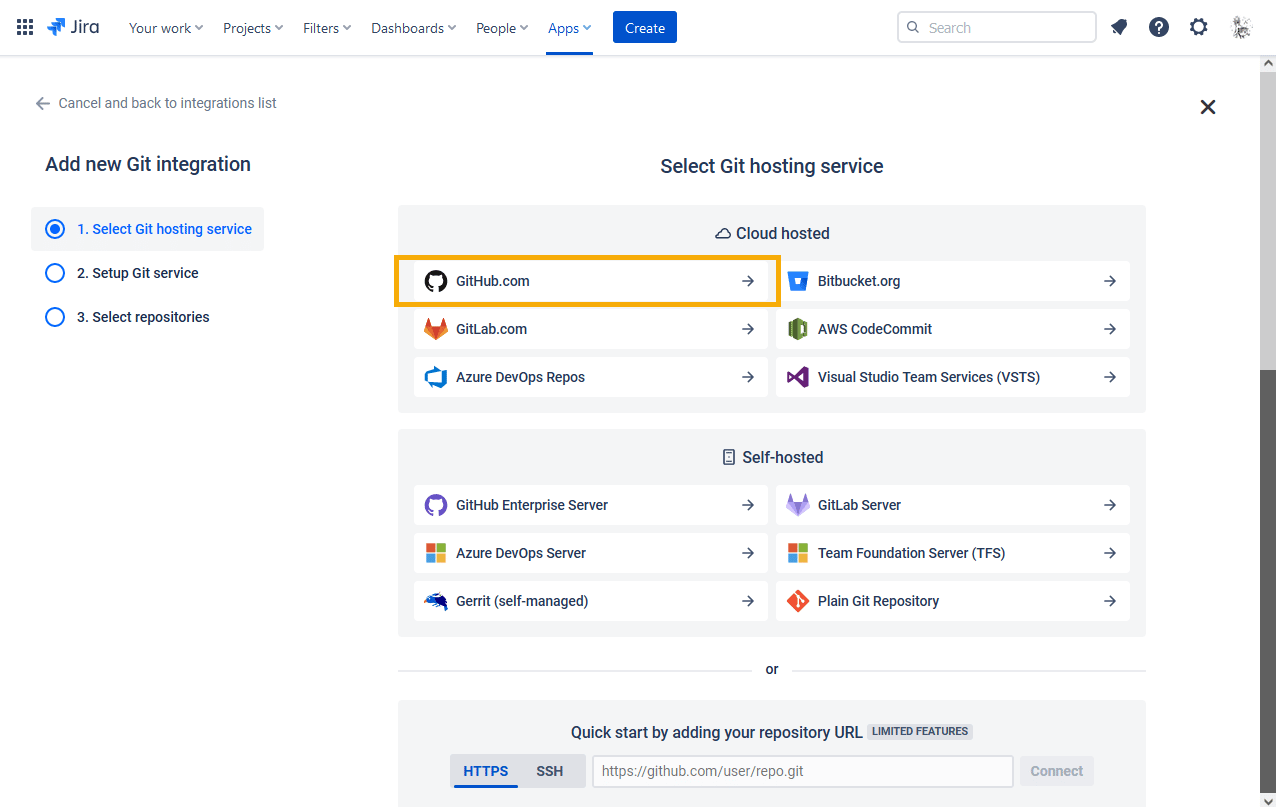
-
On the following screen, click on the Git service integration panel for your integration type.
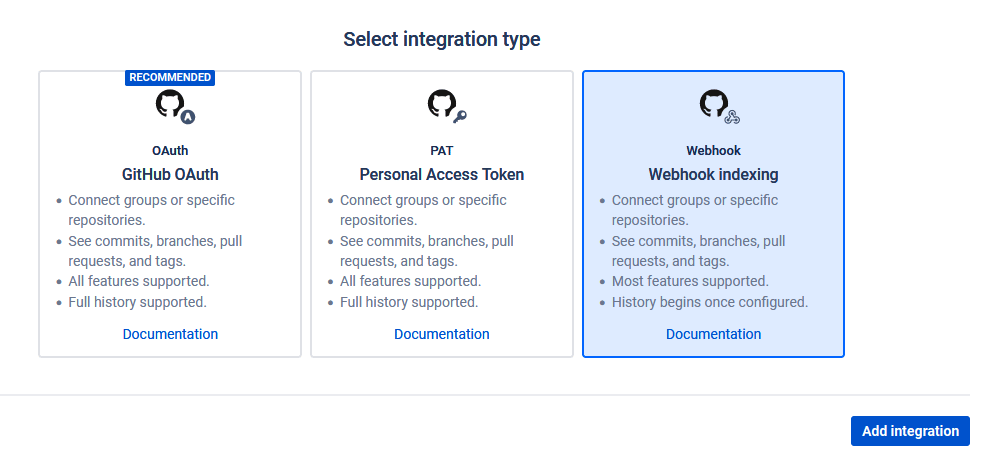
-
For this guide, click on the Webhook indexing panel to select it.
While webhook indexing integration has limited features (such as no branch/pull/merge request creation etc.), this type Git service integration does not require specific configuration behind a firewall.
-
Click Add integration to proceed. The screen below shows the webhook indexing settings for use with the GitHub git service webhook setup. This also adds the current webhook indexing integration to the manage integration list.
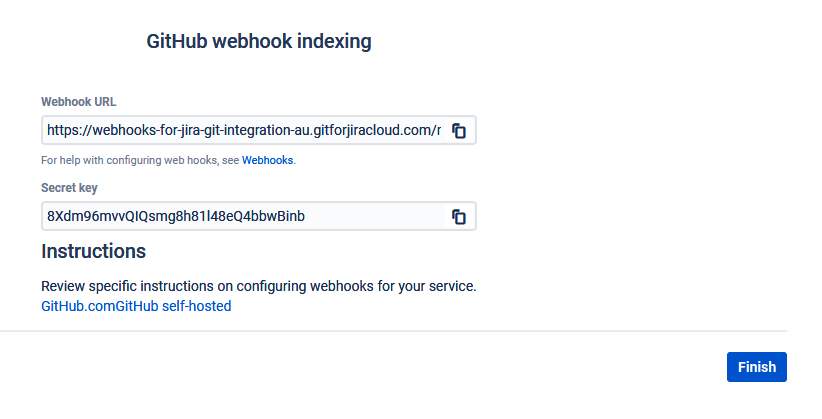
-

Repository Level
See full video walkthrough on this page
Open a new browser tab and login to your GitHub web portal to setup webhook triggers for the selected repository. Configure a webhook on your git service by performing the following steps:
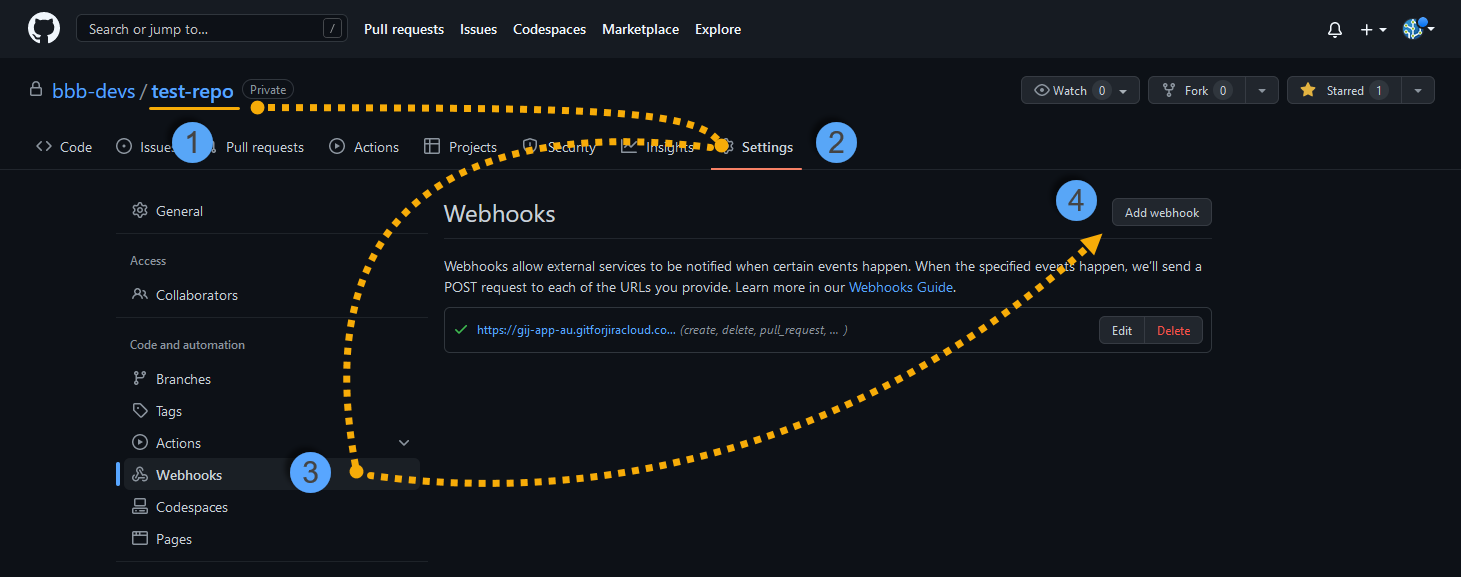
-
On your GitHub web portal, open a repository to work on.
-
Go to Settings.
-
On the sidebar, click Webhooks.
-
Click Add webhook. The next screen is displayed.

-
On the Payload URL box, paste the Webhook URL that you got from the webhook indexing integration (settings screen with the Finish button).
-
Select
application/jsonas the Content type. IMPORTANT -
On the Secret box, paste the Secret key that you got from the webhook indexing integration (settings screen with the Finish button).
-
Next, set or select which events to trigger for this webhook:
-
Just the push event – This will send trigger events for commits and branches only.
-
Send me everything – This will send triggers for every event the git service supports. However, this may impact Jira performance. NOT RECOMMENDED
-
Let me select individual events – This will send trigger events based on the specified selected events to track. We highly suggest to only select Pushes and Pull requests event triggers. RECOMMENDED
-
-
Review your settings then click Add webhook to save the webhook configuration.
The webhook configuration is added to the webhooks list. You may click Finish in the previous session to wrap up the repository level setup.
Organization Level
See full video walkthrough on this page
Open a new browser tab and login to your GitHub web portal to configure webhook triggers for your selected organization. Configure a webhook on your git service by performing the following steps:
-
On your GitHub web portal, open an organization to work on.

-
Go to Settings. The following screen is displayed.
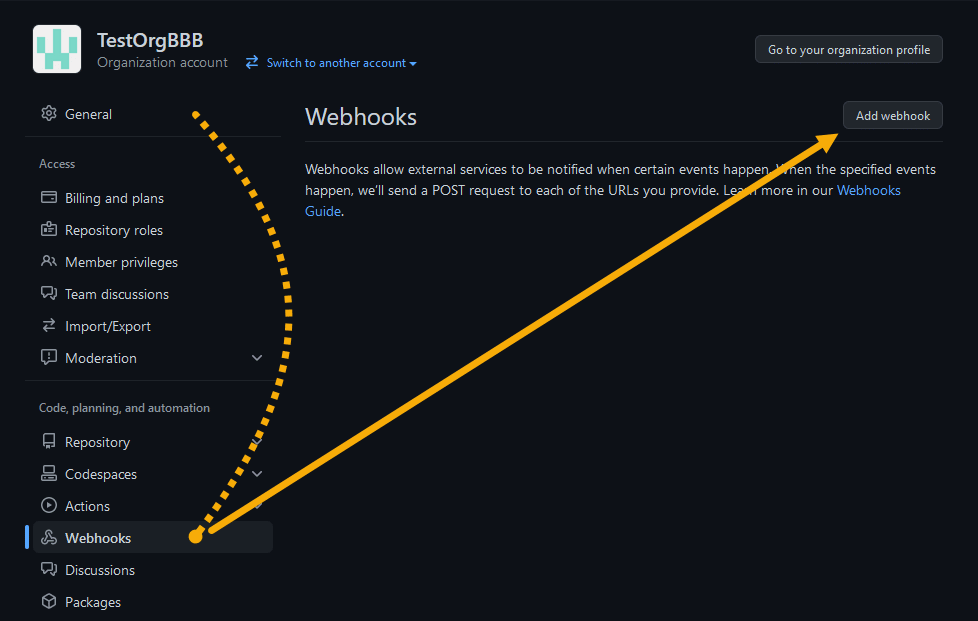
-
On the sidebar, click Webhooks.
-
Click Add webhook. The next screen is displayed.

-
On the Payload URL box, paste the Webhook URL that you got from the webhook indexing integration (settings screen with the Finish button).
-
Select
application/jsonas the Content type. IMPORTANT -
On the Secret box, paste the Secret key that you you got from the webhook indexing integration (settings screen with the Finish button).
-
Set or select which events to trigger for this webhook:
-
Just the push event – This will send trigger events for commits and branches only.
-
Send me everything – This will send triggers for every event the git service supports. However, this may impact Jira performance. NOT RECOMMENDED
-
Let me select individual events – This will send trigger events based on the specified selected events to track. We highly suggest to only select Pushes and Pull requests event triggers. RECOMMENDED
-
-
Review your settings then click Add webhook to save the webhook configuration.
-
After you’re done setting up the webhook with your git service (GitHub), switch to the Jira Cloud browser tab. Click Finish to complete this setup.
Post-setup tips (MUST READ)
-
With organization level webhook settings, all repositories within the org will be able to send webhook triggers as configured.
-
If you see any issues with the newly added webhook, verify that the Payload URL, Secret key and Content type are set properly. Edit these settings and try again.
-
Edit integration settings via
 Actions on the Manage integrations page. In here, you will find Webhook URL and Secret key for use with webhook setup with your git service.
Actions on the Manage integrations page. In here, you will find Webhook URL and Secret key for use with webhook setup with your git service. -
IMPORTANT! The events are detected only after the Webhook indexing integration. If you see no repositories in the Manage repositories page, make sure to trigger either the push (commit) or pull/merge request events of the working repository.
How to link commits, branches and pull requests to a Jira issue?
Make a git commit if you don’t see any commits in the Git Commits tab of a Jira issue.
For information on this topic, see Linking git commits, associating branches and pull requests to a Jira issue.
Git Roll Up tab
The Git Roll Up tab is now supported for GitHub webhook indexing integration.
Limited features for GitHub webhook indexing integration
The feature table displays the supported git features for the selected git server. For more information, see Feature matrix for Git Integration for Jira Cloud.
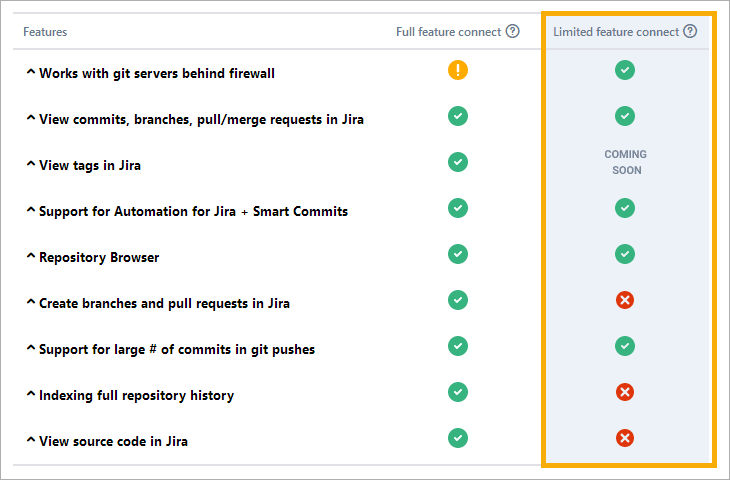
 Works with git servers behind firewall
Works with git servers behind firewall
The webhooks indexing integration limits the features available. However, networks hosting git do not need to be updated to allow incoming requests as long as outbound requests can be made. See Webhook Indexing explainer for more information.
 View commits, branches, pull requests in Jira
View commits, branches, pull requests in Jira
Commits, branches, pull requests are visible in the Jira Development Information panel as well as in the Git Commits issue tab and Git Integration side panel of the Jira issue. Jira administrators can regulate access to these displays using the View development tools permission.
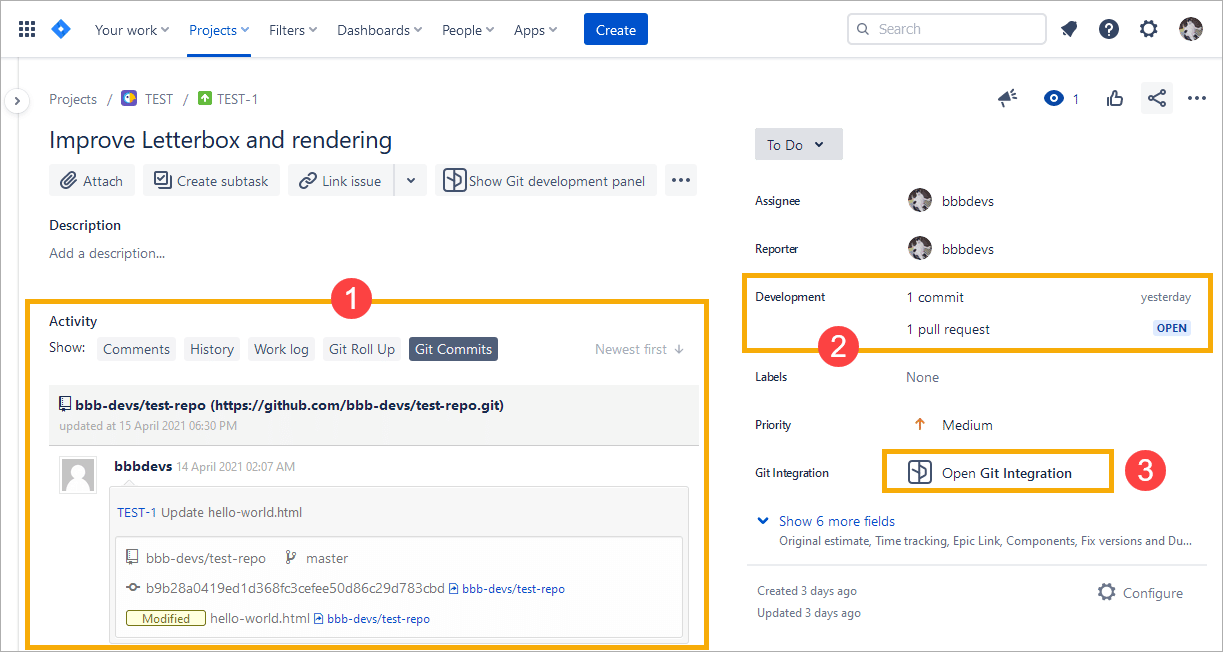
View tags in Jira
COMING SOON
Support for Automation for Jira + Smart Commits
Automation for Jira – the following triggers are supported:
-
Commit created -
Branch created -
Pull request created -
Pull request declined -
Pull request merged
Smart Commits: Atlassian’s Smart Commits are enabled by default. Additional Smart Commit commands are available. See Smart Commits for more information.
 Repository Browser
Repository Browser
The Repository Browser allows users to view commits in git repositories by branch1. Users can manually link and unlink commits to Jira issues2.
- Click a git repository on the View all repositories page to start from here.
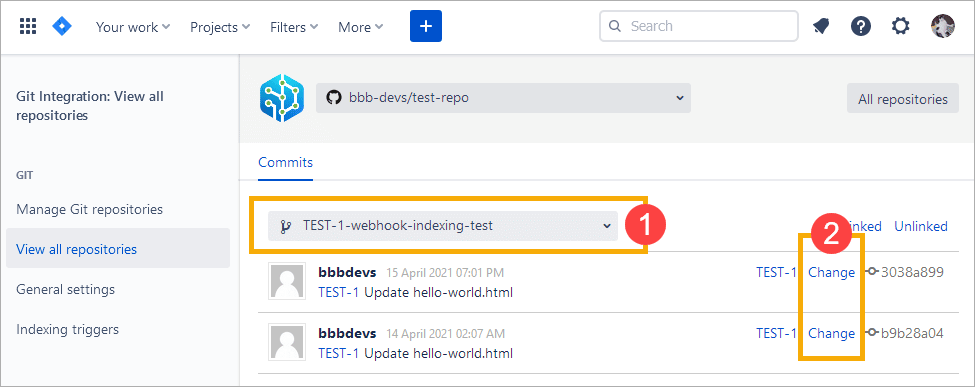
 Create branches and pull requests in Jira
Create branches and pull requests in Jira
This feature is not supported with webhook indexing integration. For more information, see Feature matrix of Git Integration for Jira Cloud
 Support for large number of commits in git pushes
Support for large number of commits in git pushes
Git servers may truncate how much of the activity is captured in a webhook on large git push events resulting in some git activity. For more information, see Feature matrix of Git Integration for Jira Cloud.
 Indexing full repository history
Indexing full repository history
Webhook indexing integration will only show new commit/branch/pull request activity once webhooks are configured on the git server according to this wizard. For more information, see Feature matrix of Git Integration for Jira Cloud.
 View source code in Jira
View source code in Jira
Webhook indexing integration does not have this option as webhooks do not contain source code.
Other supported webhook indexing integration articles
GitHub webhook indexing integration (this page)
GitLab webhook indexing integration
Microsoft webhook indexing integration
Gerrit webhook indexing integration (Coming soon)
