Last updated: June 2025
This Getting Started Guide introduces GitKraken Desktop with a basic workflow—cloning a repository, making changes, and merging them.
Learn Git with GitKraken
In this series, you’ll learn Git concepts and how to apply them using GitKraken Desktop.
Explore how version control fits into a DevOps workflow by reading our DevOps Tools Report.
GitKraken Tutorials
Need help getting started with the product interface? Watch these video tutorials.
Understanding Local Repositories
Most Git actions in GitKraken Desktop occur in the local repository, meaning changes are made on your machine.
Local branches are indicated in the graph with the icon.
Git is fast because all changes occur locally, not over a network. Even if a remote server fails, your team retains full copies of the project.
.git Folder
This folder contains all the metadata and commit history. If deleted, Git operations like switching branches or pulling remotes won’t work.
Working Directory
This is your active file state. When switching branches or pulling updates, Git modifies your working directory to match the current branch.
Learn more about Git repositories.
Example Workflow
Follow this workflow to make your first commit in GitKraken Desktop.
Create a Branch
Right-click main in the Commit Graph and choose Create branch here. Name it develop—a branch for ongoing development.
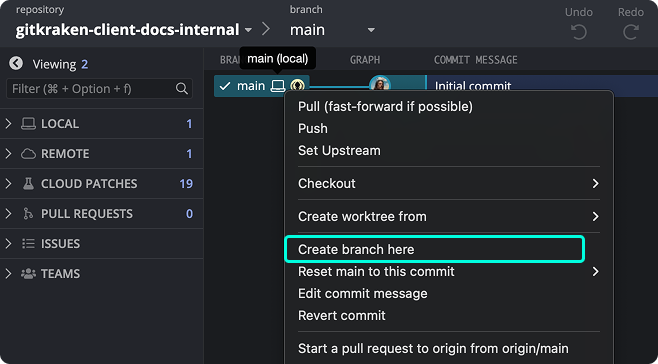
Modify a File
Edit README.md to reflect your project. You can open this file directly from the Commit Graph.
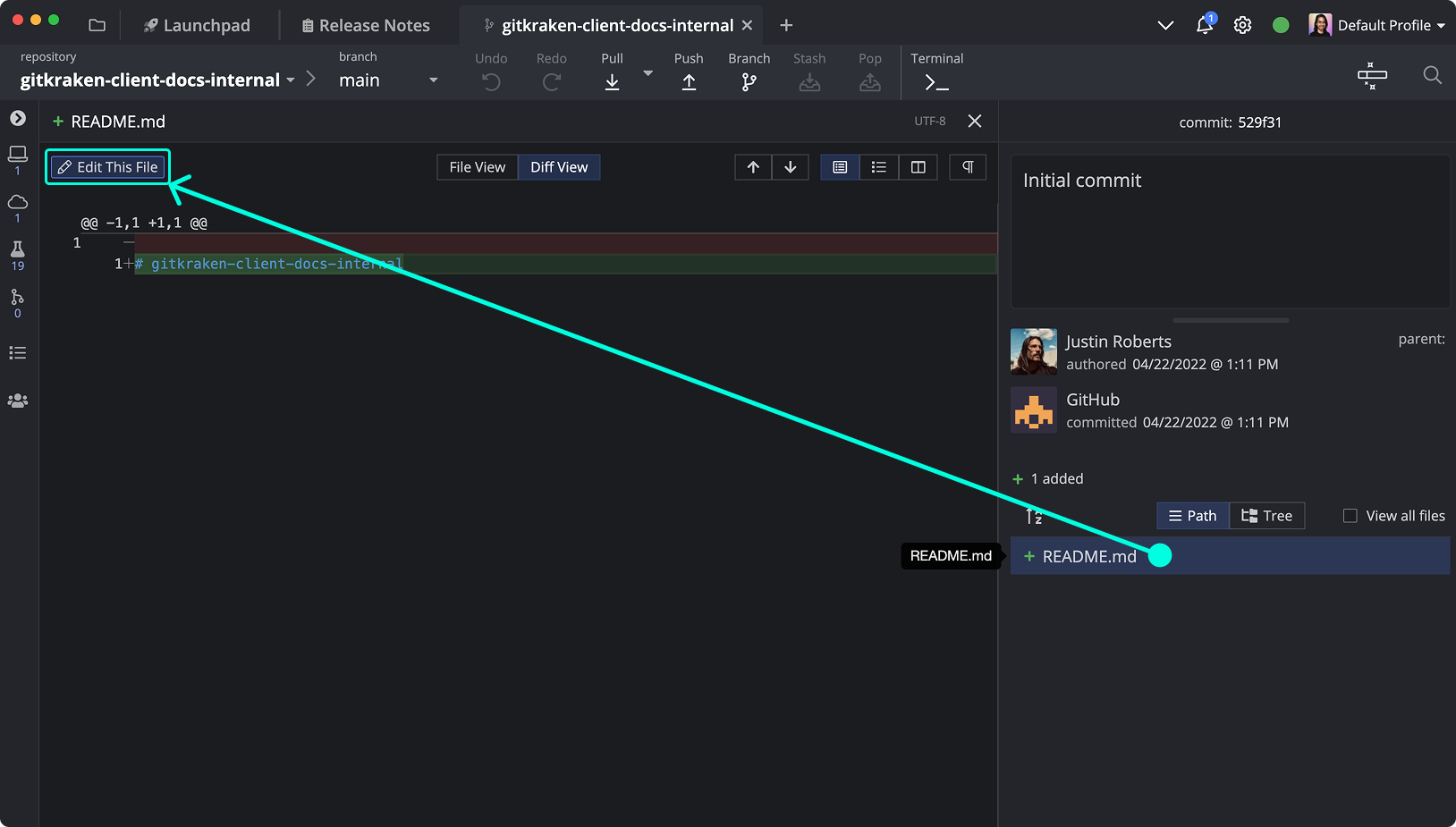
Stage and Commit
After editing, select the //WIP node to view unstaged changes. Stage all with the green button.
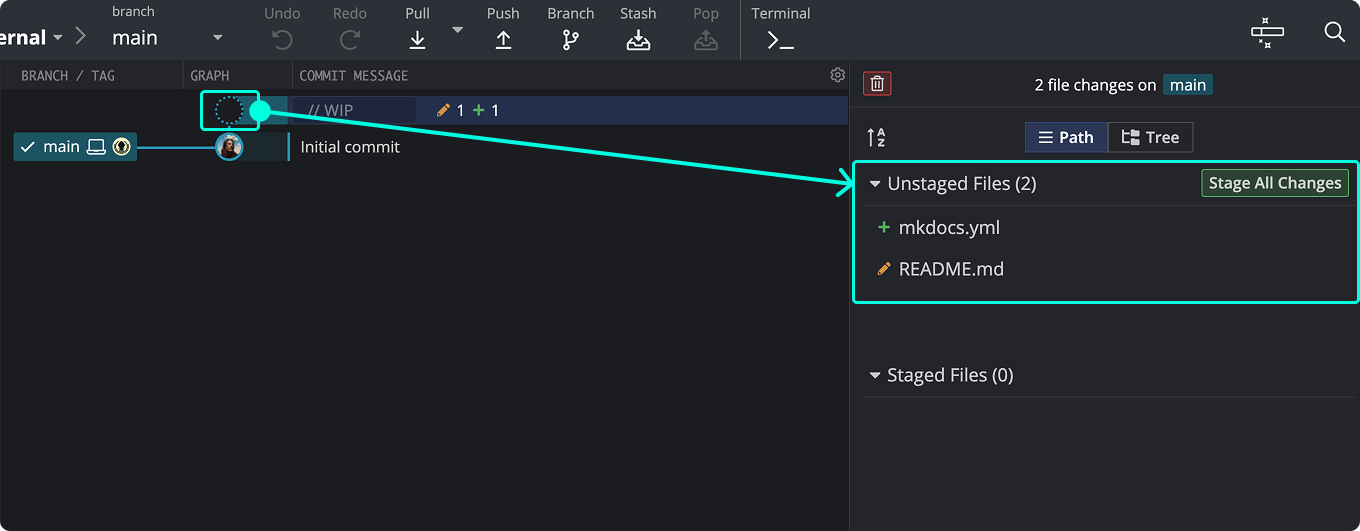
Then enter a commit message and click .
Learn more about staging and committing.
Merge to Main
When develop is ahead of main, you can merge:
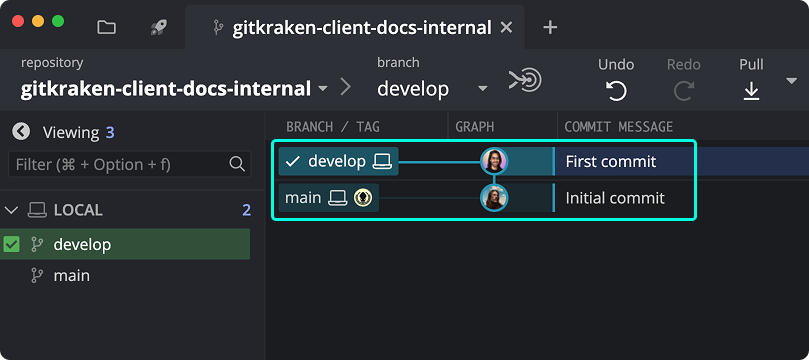
To merge, drag develop onto main in the graph and choose Merge.
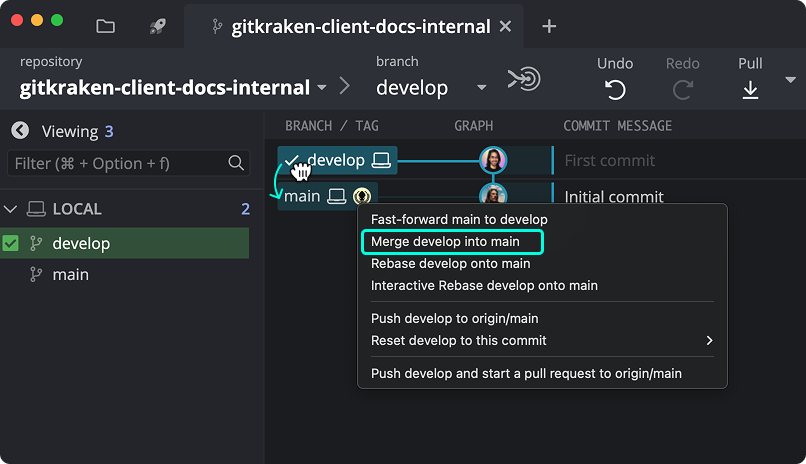
Learn more in Branching and Merging.
Summary
This basic workflow sets the foundation for more advanced topics like pushing and pulling and GitFlow.
Watch how a commit is made using GitKraken Desktop:
