Last updated: June 2025
Navigate to Preferences in GitKraken Desktop to tailor your environment. Here’s what each major section controls.
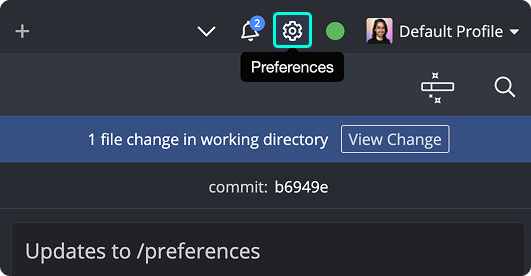
Organization
This section is labeled with your organization’s name. It shows members and teams, and allows Owners and Admins to:
- Manage member roles
- Invite users and assign licenses
- Create and manage teams
Note: Organization settings are available on the Pro plan and above.
General
Configure app-wide behavior like auto-fetch, conflict detection, and commit graph settings.
- Auto-Fetch: Set an interval (0–60 minutes); 0 disables auto-fetch.
- Auto-Prune: Removes stale remote-tracking references.
- Automatic Conflict Detection: GitKraken monitors for base branch conflicts.
- Keep Submodules Up to Date: Auto-update submodules after Git actions.
- Default Branch Name: Used when initializing new repos (default is
main). - Delete “.orig” Files: Control cleanup of merge backup files.
- Show All Commits in Graph: May affect performance on large repos.
- Initial Commits in Graph: Define max visible commits (minimum: 500).
- Lazy Load Commits: Loads more commits only as needed.
- Remember Tabs: Saves open tabs and profile context between sessions.
- Longpaths / AutoCRLF: Windows-only settings tied to global
.gitconfig. - Extended Logging: Toggle detailed activity logs from Help > Support Logs.
- Forget All Credentials: Clears stored usernames and passwords.
- Share Work-in-Progress: Enables visibility for teammates via the Team View.
Profiles
Store unique settings, tabs, and integrations per context. Useful for multi-account workflows.
SSH & Integrations
Control access and connections to remote repositories:
- SSH settings
- Git hosting integrations for GitHub, GitLab, Bitbucket, Azure DevOps, etc.
- Issue tracker integrations like Jira and Trello
GitKraken AI
This feature is available for Pro plans or higher.
Let GitKraken AI automate repetitive Git tasks to improve your efficiency.
See the GitKraken AI FAQ for common questions.
External Tools
Configure your preferred editors, terminals, and diff/merge tools.
- External Merge Tool: View supported tools
- External Diff Tool: View supported tools
- External Editor: Choose from VS Code, Atom, Sublime, IntelliJ, or custom path
- Default Terminal: Launch from File > Open Terminal or Alt/Option + T
- Use Custom Terminal Command: Example for PowerShell:
start "" "C:Program FilesPowerShell7pwsh.exe" -noexit -command "cd %d"
macOS Note: Use the executable file, not the .app, when selecting a custom editor.
Notifications
Control product and marketing messages:
- Enable Desktop Notifications
- Receive Marketing and Help Notifications
Note: Marketing notifications can be disabled only by Pro, Advanced, Business, and Enterprise users.
UI Customization
Visual preferences for theming and commit graph display:
- Themes
- Notification location
- Date/time locale and formatting
- Author initials vs. avatars
- Graph metadata: branches, tags, author, commit message, SHA, etc.
- Hide Launchpad from the status bar
Commit Signing
Enable and configure GPG signing for commit verification.
Editor Preferences
Customize code and diff viewer:
- Font, size, tab spacing
- EOL characters
- Syntax highlighting
- Line numbers and word wrap
In-App Terminal
Adjust the appearance and behavior of GitKraken’s terminal:
- Font, size, line height, cursor
- Autocomplete behavior
- Default terminal for Windows
Experimental
Preview Experimental Features:
- Switch from NodeGit to Git binary (limited support)
- AI commit message generation
Repo-Specific Preferences
These apply only to the open repository:
You can configure these uniquely per repository.
