Last updated: June 2025
GitKraken Desktop’s interface simplifies Git usage by providing a visual layout of core actions and repository elements.
From left to right, GitKraken Desktop displays a Left Panel, Commit Graph, and the Commit Panel when working with a repository.
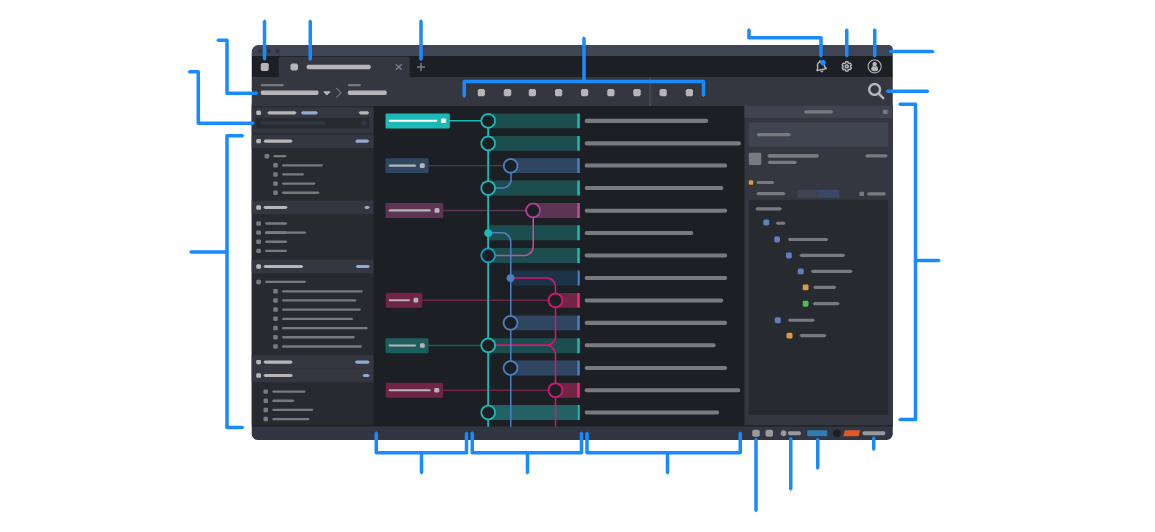
Toolbar
The main toolbar provides quick access to common repository actions, including Undo, Redo, Pull, Push, Branching, and more.
Undo
If an action can be undone, the Undo button is activated. Click to reverse the last undoable action.
Redo
Click Redo to reverse the last undo command.
Pull
Click to pull changes from the remote repository. Use the adjacent dropdown to choose pull behavior:
- Fetch All
- Pull (fast-forward if possible)
- Pull (fast-forward only): same as
git fetch && git merge --ff-only - Pull (rebase): same as
git fetch && git rebase
Tip: Click the next to a pull type to make it the default. The selected default displays a .
Push
Push changes to the upstream remote repository.
Branch
Create a new branch from your current HEAD.
Stash
Temporarily save your changes without committing using a stash.
Pop Stash
Restore changes from the most recent stash.
LFS
This button appears if LFS is enabled for your repository.
Note: To toggle toolbar labels, go to Preferences > UI Preferences and enable Show toolbar icon labels.
Left Panel
The Left Panel provides access to repository references, such as local branches, remotes, and tags. You can:
- Collapse or expand sections
- Resize the panel and sections
- Toggle visibility via the context menu
- Maximize a section by double-clicking the header
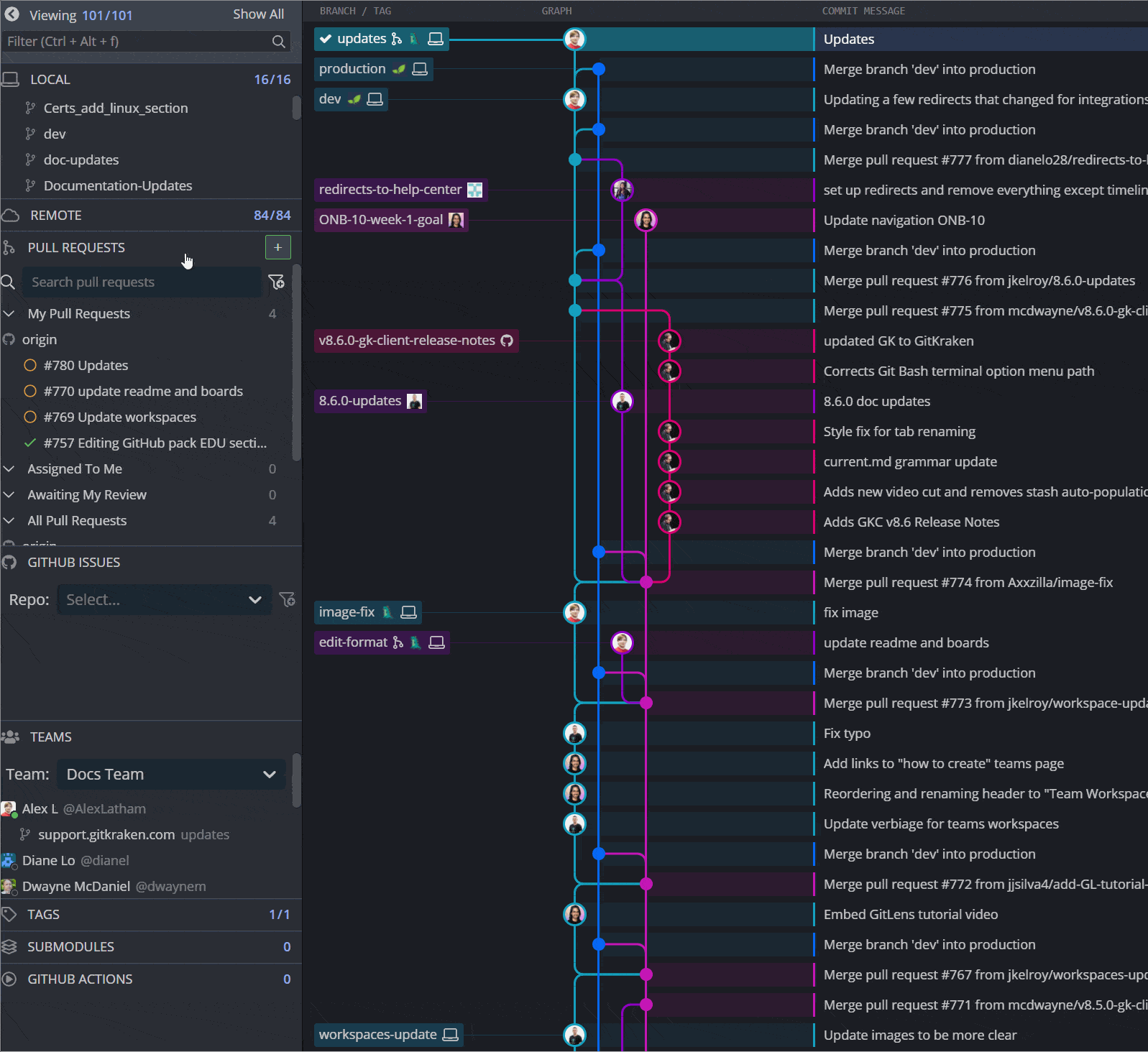
Local
References to local branches — pointers to specific commits allowing work to be separated.
If you need help with branches, visit our Branching and Merging page.
Remote
References to remote branches.
Set sail into pushing and pulling remotes for more.
Pull Requests
This shows active requests for merging one branch into another. With the GitHub or Bitbucket integration, new PRs can be created directly from GitKraken Desktop.
Create your Pull Request to get your contribution merged.
Issues
Teams
Easily see what your Team members are working on.
Tags
These represent active pointers to commits but never move. Tag, you’re it!
Stashes
Stored file changes in the working copy.
For saving your loot to play with later, here’s more on stashes.
Submodules
A Git repository in a subdirectory of the current repository.
Git-inception with submodules anyone?
Commit Panel
The Commit Panel is where files and changes from your working directory are staged and committed.
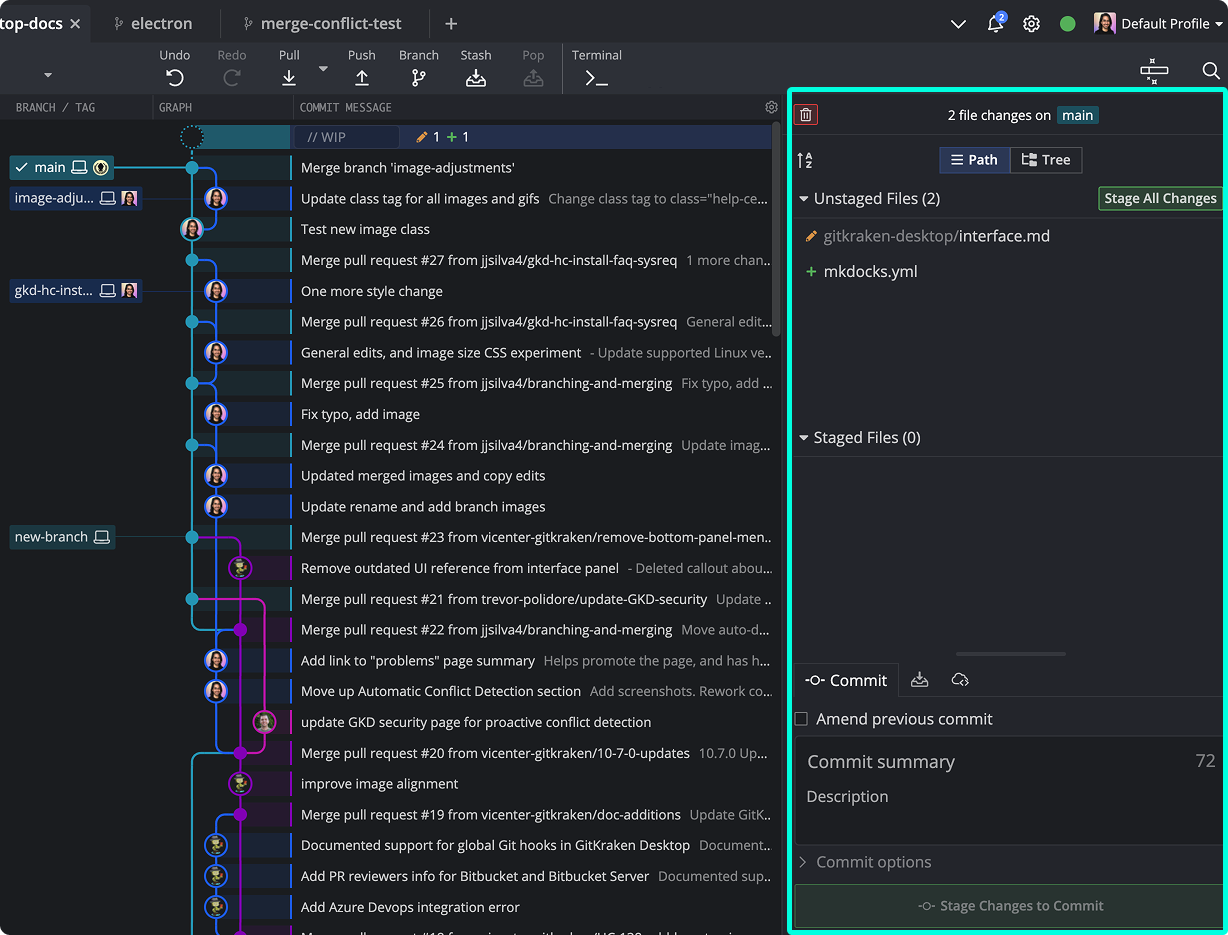
The three sections in order of operations are:
- Unstaged Files — Modified files not yet added to the index.
- Staged Files — Files staged for the next commit.
- Commit Message — A two-part message interface:
- Summary: A brief, informative message shown in the graph.
- Description: Additional details to support the summary.
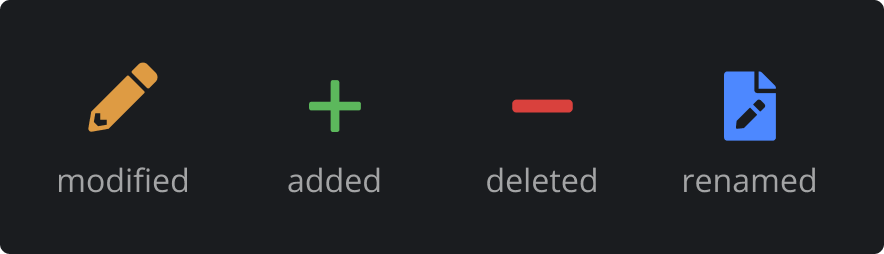
To explore more about staging and committing, visit committing work.
Commit Graph
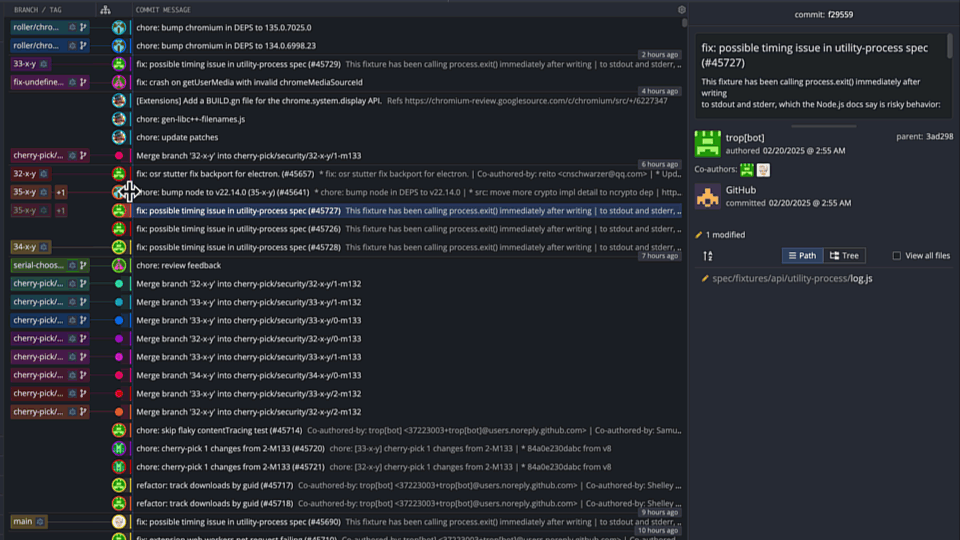
The Commit Graph is a visual representation of your repo’s Directed Acyclic Graph (DAG), showing each commit and its relationships.
Each row is a commit, with the most recent at the top. Columns represent branches; lines indicate merges and relationships.
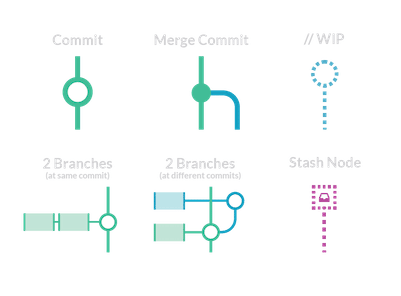
You can trace branch history from bottom to top and right to left.
Ghost branches
Hover over or select a commit to see its nearest containing branch (“ghost” branch). Double-click to check out its head.
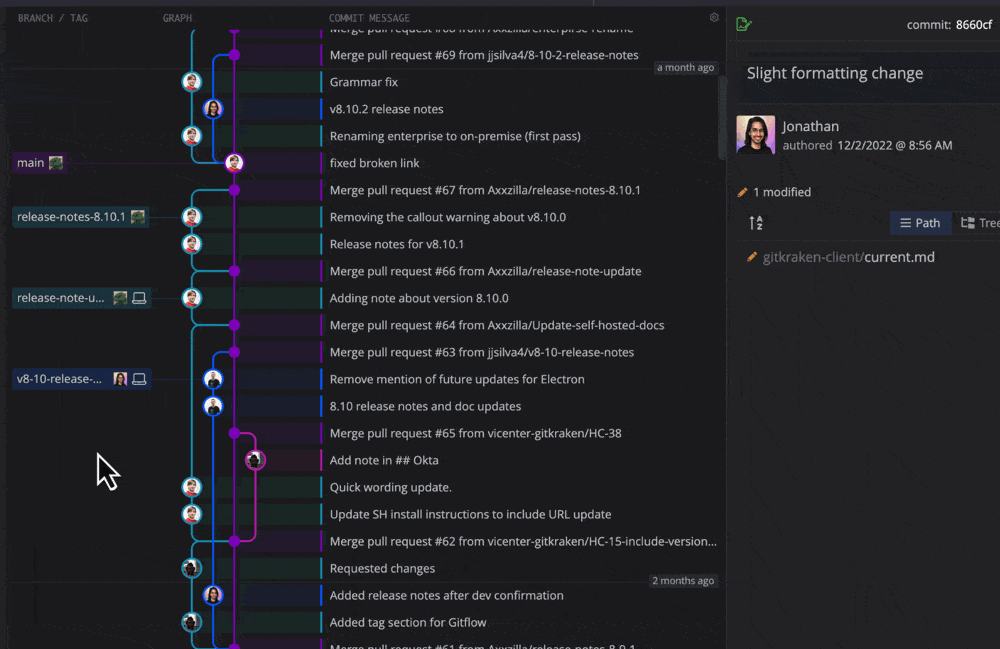
Commit highlighting
Hovering over a branch highlights all related commits.
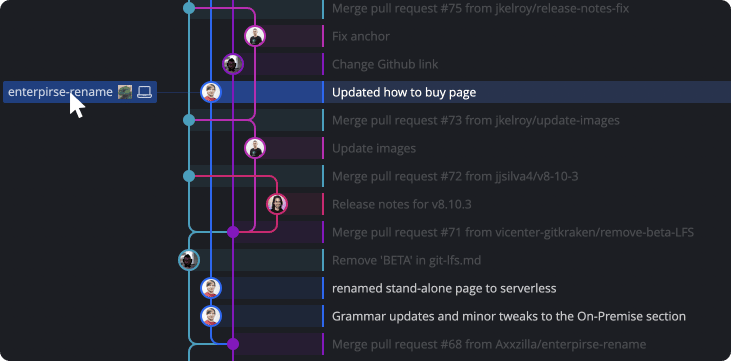
Toggle this behavior from Preferences > UI Customization.
Tabs
Switch between multiple repositories using tabs.
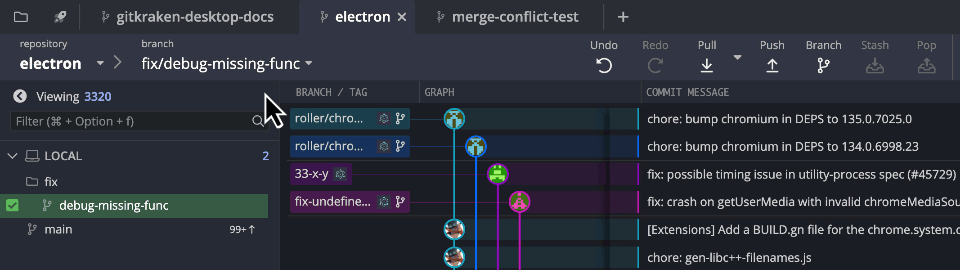
Use shortcuts cmd/ctrl+1-9 to switch tabs. Open new tabs with + or cmd/ctrl+T, and close tabs with middle-click or cmd/ctrl+W.
Tabs persist per profile.
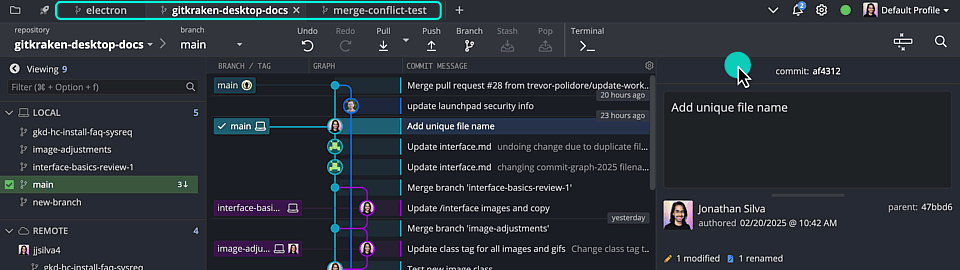
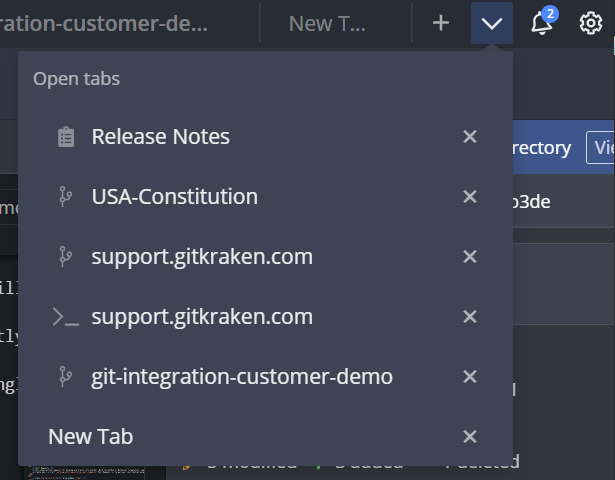
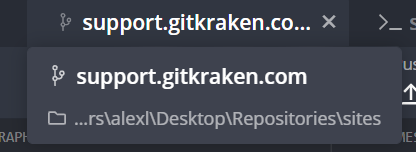
Tab alias and name
Right-click a tab and select Alias repository to assign a custom name.
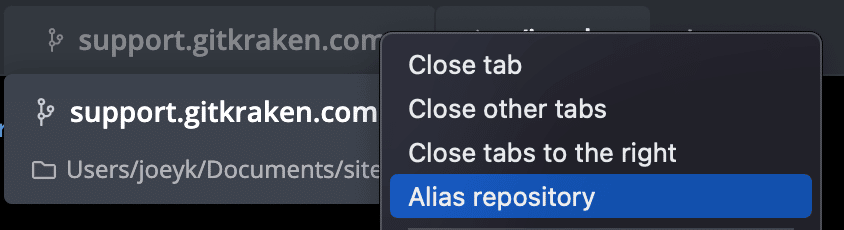
Columns
GitKraken Desktop displays these default columns: Branch/Tag, Graph, Commit Message. Columns are rearrangeable.
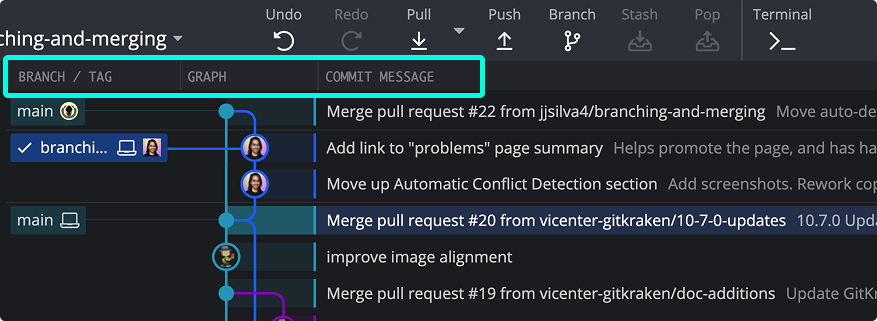
Right-click headers to toggle columns like Author, Date/Time, or Sha. You can also use the gear icon.
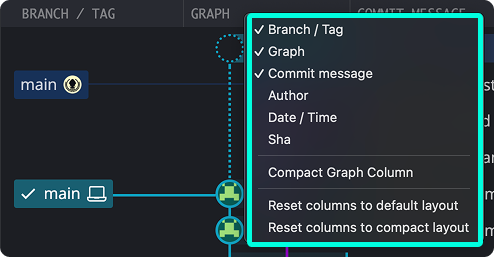
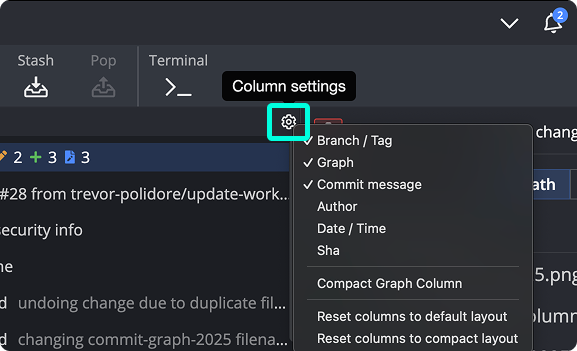
Filter commits by author via the in the AUTHOR column.
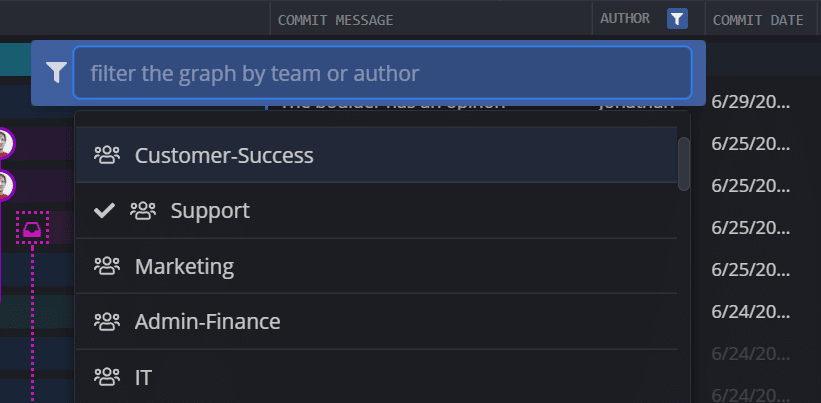
GitKraken Desktop saves column selections, widths, and order per repo. Columns are also configurable from Preferences > UI Customization.
For more advanced views, see Hiding and Soloing.
